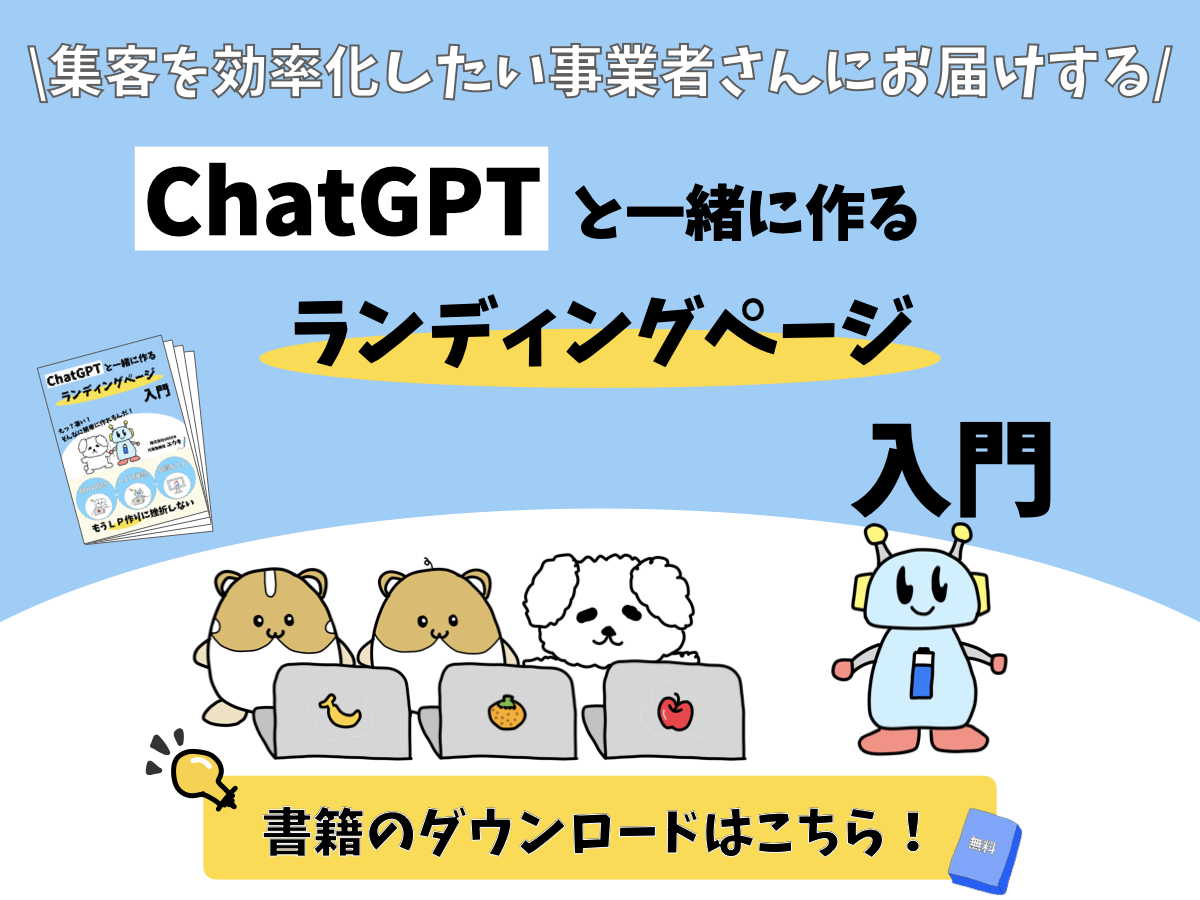- Meta広告に挑戦してみたい。
- Meta広告はどんな仕組みなの?
- Meta広告の使い方を知りたい!
こんな方に向けて、Meta広告の使い方や特徴など、基礎知識をまとめました^^
Webマーケティング専門家として、現役でMeta広告に取り組んでいます。
Meta広告の実績:CV率30.04%、CPA668円、ROAS213%を達成(31日間のデータ)。
はじめに – Meta広告の実践手順 –

次の順番で記事を読んで実践してもらえると、Meta広告を配信できるようになります^^
| 内容 | タイトル |
|---|---|
| Meta広告の基礎 | Meta広告の初心者さん必見!基礎知識を専門家が解説します |
| Metaビジネススイートの開設 | Metaビジネススイートの始め方!開設から設定までのスタートガイド |
| Metaピクセルの設置 | MetaピクセルをWordPressへ設置する方法!PixelYourSiteを使おう |
| Meta広告の出稿 | Meta広告の始め方!広告マネージャでの出稿方法を解説します |
| 類似オーディエンスの設定 | Meta広告の類似オーディエンスの仕組みとは?設定方法ガイド |
今回の記事は「Meta広告の基礎」です!
Meta広告とは?

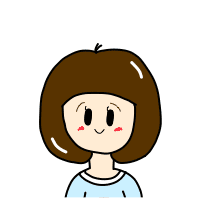
妻
夫よ。
Meta広告の基礎を教えてくれ!

ユウキ
Meta広告とは、Meta社が提供しているサービスのことだよ。
FacebookやInstagramなどのプラットフォームに、広告を配信できるんだ!
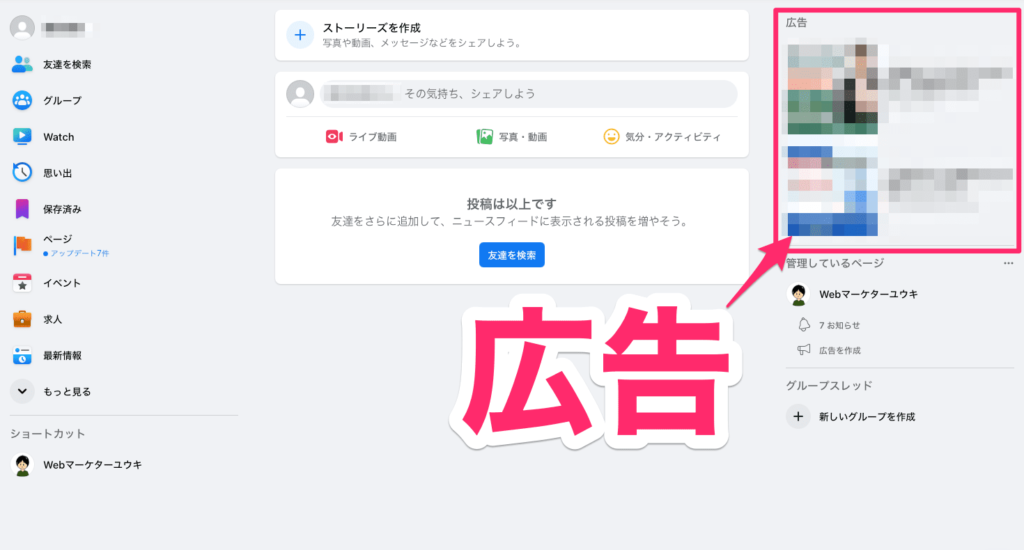
Meta広告で出せるのは、主に次の4つの媒体です。
| 媒体 | 内容 |
|---|---|
| Meta社が運営するSNSで、フィードやトップなどに広告が表示されます。 | |
| Meta社が運営するSNSで、フィードやストーリーズなどに広告が表示されます。 | |
| Messenger | Meta社が提供するメッセージ機能で、受信箱などに広告が表示されます。 |
| AudienceNetwork | Meta社と提携している様々なサイトやアプリに、広告が表示されます。 |
Meta広告とは、Meta社が提供しているサービスのことです。
基本的には、FacebookとInstagramに広告を出せると覚えておけばOKです^^
Meta広告の使い方とは?

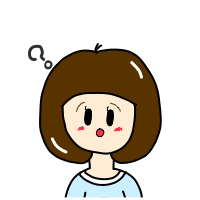
妻
Meta広告はどんな使い方をすれば良いの?

ユウキ
Meta広告が最も得意なのが、リードの獲得だよ!
メールアドレスやLINEなどの、顧客リストを取得するために使おう^^
次のような流れですね。
| 認知 |
|---|
| Meta広告に取り組み、FacebookやInstagramに広告を配信する。 |
▼
| 集客(中間ゴール) |
|---|
| ランディングページから、メールアドレスやLINEのリストを取得する。 |
▼
| 教育 |
|---|
| メルマガやLINE公式アカウントで、お客さんとの信頼関係を築く。 |
▼
| 販売(最終ゴール) |
|---|
| 販売ページで、商品やサービスを提供する。 |
顧客リストを取得するまでがMeta広告の役割で、その後はメルマガやLINE公式アカウントにバトンタッチします。
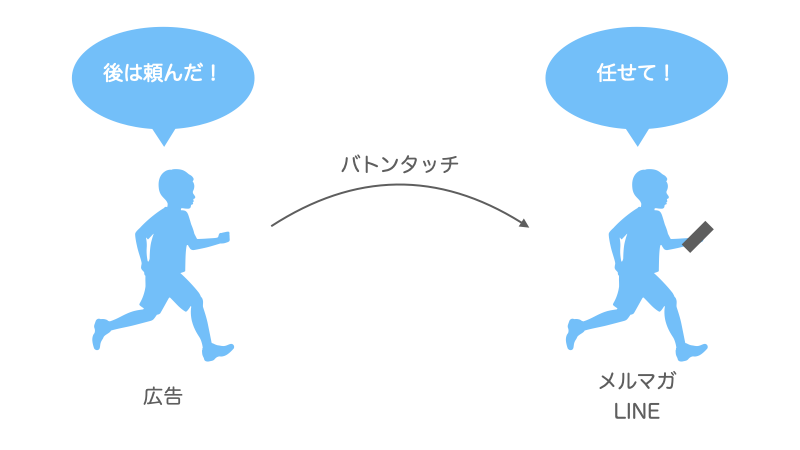
Meta広告から、商品やサービスを直接売る方法もありますが、ハードルが高いのであまりおすすめしません^^;
| 認知 |
|---|
| Meta広告に取り組み、FacebookやInstagramに広告を配信する。 |
▼
| 販売(最終ゴール) |
|---|
| 販売ページで、商品やサービスを提供する。 |
広告をクリックして、いきなり商品やサービスが表示されても、多くの人は購入してくれません。
まだ信頼関係が築けていないからです。
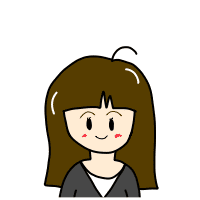
女性
良さそうな商品だけど、聞いたことない会社だから不安だな…。

男性
興味はあるけど、これって本当に良い商品なのかな…。
メルマガやLINE公式アカウントでプレゼントを渡したり、価値ある情報を提供することで、お客さんとの信頼関係が築け、商品やサービスが売れやすくなります。
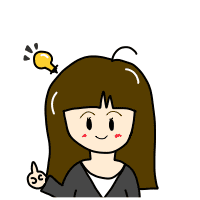
女性
この販売者さんなら信用できる!

男性
毎回ためになる情報を送ってくれる!
僕もMeta広告はリードの獲得に使っており、信頼関係を築いたあとで商品やサービスを販売しています^^
広告の中でも、Googleリスティング広告は、特定のキーワードで検索したユーザーにリーチするため、商品に興味がある層へアプローチしやすく、直接的な購入につなげやすいです。
関連記事:Google広告の初心者さん必見!種類や使い方を専門家が徹底解説
一方、Meta広告はキーワード検索ではなく、ユーザーの興味・関心に基づいて表示されるため、直接的な購入にはつながりにくいです。
その代わり、リード獲得は得意なので、メールアドレスやLINEの登録など、顧客リストの取得に活用しましょう!
Meta広告のメリット・デメリットとは?

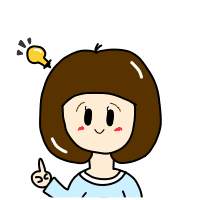
妻
Meta広告は広告マネージャから出して、顧客リストの取得に使うと良いんだね。

ユウキ
その通り!
次はMeta広告のメリット・デメリットを見ていこう^^
Meta広告のメリット
・低価格で広告を出せる
・細かいターゲティング設定ができる
・AIによる最適化機能が付いている
低価格で広告を出せる
僕のような中小企業の経営者や個人事業主は、一ヶ月に何百万円もの膨大な広告費は出せませんよね?
その点、Meta広告は1日1ドル程度から広告を出せます。
僕も最初は1日500円からスタートして、効果が出たら1,000円…2,000円と費用を上げていきました。
僕もクライアントさんにも、1日500円での集客に成功した方がいます^^
まさしく、中小企業や個人事業主の味方です!
細かいターゲティング設定ができる
広告を表示させるお客さんの、性別・年齢・住んでいる地域など、かなり細かく設定できます。
特定のジャンルに興味を持っているユーザーをターゲットに設定することで、自分の商品やサービスに関心を持っているお客さんを集められます。
さらに「類似オーディエンス」と言い、自分の顧客リストに似た属性のお客さんを集める機能もあります。
類似オーディンスを上手く活用することで、自分のお客さんと近い属性の人たちを、効率的に集められるんです^^
AIによる最適化機能が付いている
Meta広告の大きな特徴の一つは、AIによる最適化機能です。
広告の運用を始めると、AIが自動的に広告のパフォーマンスを分析し、より効果的な配信を行うようにしてくれます。
例えば、広告のクリック率やコンバージョン率を向上させるために、広告を表示させるターゲットなどを自動で最適化します。
AI最適化により集客が効率化され、より良い結果を得られるんです。
僕も最初は1リスト3,000円ぐらいだったのですが、現在は1リスト1,000円以下で取得できるようになりました^^
Meta広告のデメリット
・設定が少し面倒くさい
設定が少し面倒くさい
僕は設定の時点で、一度挫折しかけています 笑
設定完了後も管理画面がアップデートされたり、細かい規約が変わったりするので、その都度確認しなければなりません。
また、Meta広告はある程度の自動化ができますが、結果が出るまではトライアンドエラーの繰り返しです。
広告費にお金さえ払えば集客できるわけではないので、その点は勘違いしないように気をつけてください!
まとめ

Meta広告は、FacebookやInstagramなどのプラットフォームに広告が配信できます。
リードの獲得が得意なので、メールアドレスやLINEなどの顧客リストの取得に使うのがおすすめです!
1日1ドル程度から広告を出せるので、ぜひ気軽に挑戦してみてくださいね^^
下記の記事も合わせてご覧ください。
| 内容 | タイトル |
|---|---|
| Meta広告の基礎 | Meta広告の初心者さん必見!基礎知識を専門家が解説します |
| Metaビジネススイートの開設 | Metaビジネススイートの始め方!開設から設定までのスタートガイド |
| Metaピクセルの設置 | MetaピクセルをWordPressへ設置する方法!PixelYourSiteを使おう |
| Meta広告の出稿 | Meta広告の始め方!広告マネージャでの出稿方法を解説します |
| 類似オーディエンスの設定 | Meta広告の類似オーディエンスの仕組みとは?設定方法ガイド |