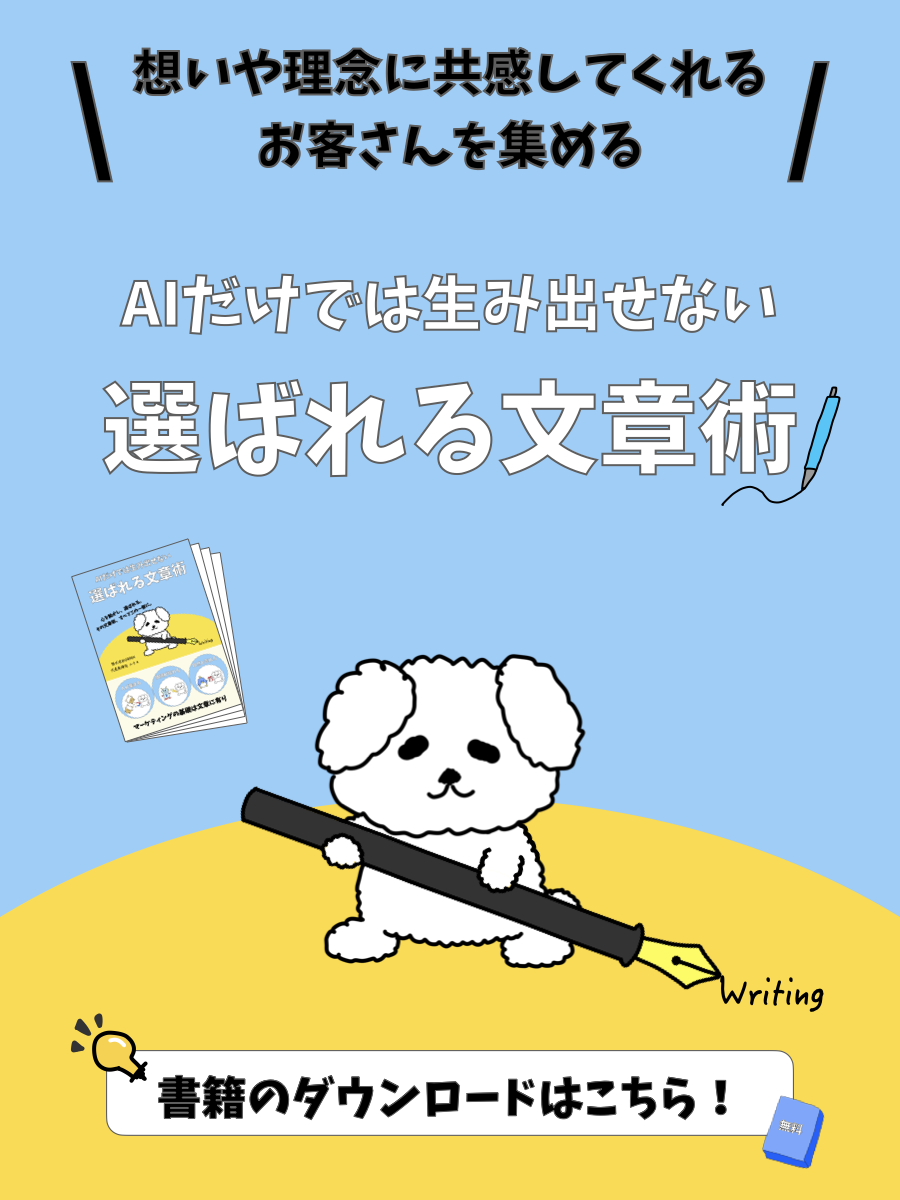- Meta広告を配信したい。
- Meta広告はどうやって始めるの?
- Meta広告の出稿方法が知りたい!
こんな方に向けて、広告マネージャからMeta広告を配信する方法をまとめました^^
Webマーケティング専門家として、現役でMeta広告に取り組んでいます。
Meta広告の実績:CV率30.04%、CPA668円、ROAS213%を達成(31日間のデータ)。
はじめに – Meta広告の実践手順 –

次の順番で記事を読んで実践してもらえると、Meta広告を配信できるようになります^^
| 内容 | タイトル |
|---|---|
| Meta広告の基礎 | Meta広告の初心者さん必見!基礎知識を専門家が解説します |
| アカウント開設と初期設定 | Meta広告の始め方!アカウント開設から初期設定まで徹底解説 |
| Metaピクセルの設置 | MetaピクセルをWordPressへ設置する方法!PixelYourSiteを使おう |
| Meta広告の出稿 | Meta広告の出稿方法!広告マネージャの使い方ガイド |
| 類似オーディエンスの設定 | Meta広告の類似オーディエンスの仕組みとは?設定方法ガイド |
| 広告運用のポイント | Meta広告でCV率30.04%、CPA668円、ROAS213%を達成!運用のポイント |
今回の記事は「Meta広告の出稿」です!
Meta広告の出稿方法とは?

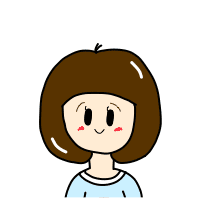
妻
夫よ。
Meta広告の出稿方法を教えてくれ。

ユウキ
Meta広告は、「Facebookページ」「Instagram」「広告マネージャ」の3箇所から出稿できるんだ。
その中でも、「広告マネージャ」から配信するのが最もおすすめだよ!
| 媒体 | 内容 |
|---|---|
| Facebookページ | ビジネス用のFacebookアカウント。 |
| FacebookページとリンクさせたInstagramアカウント。 | |
| 広告マネージャ | Metaビジネススイートの機能の一つで、広告を管理する司令塔のようなツール。 |
広告マネージャは、Facebook、Instagram、Messenger、AudienceNetworkなど、様々な媒体に広告が配信されます。
それに加えて細かな設定やデータ分析ができるので、結果に繋がりやすいです。
Facebookページから広告を出した場合はFacebookのみ、Instagramから広告を出した場合はInstagramにしか広告が表示されません。
それに加えて細かな設定やデータ分析ができないので、結果に繋がりにくいです。
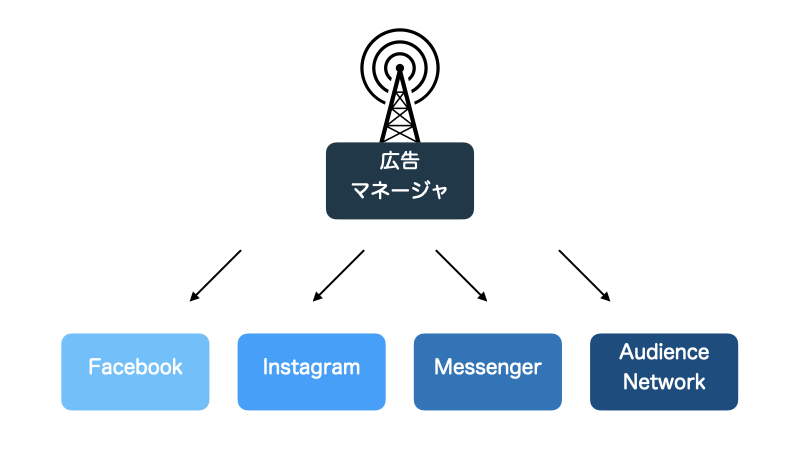
広告マネージャはあらゆる便利機能を備えているので、Meta広告の配信に一番効果的です^^
下記の手順で、広告マネージャにアクセスをしてください。
| 手順 | 内容 |
|---|---|
| 1 | 「Meta Business Suite」の左側のメニューから「すべてのツール」を選択します。 |
| 2 | 「広告を掲載」の項目から「広告マネージャ」をクリックします。 |
| 3 | 「広告マネージャ」の左側のメニューから「キャンペーン」を選択します。 |
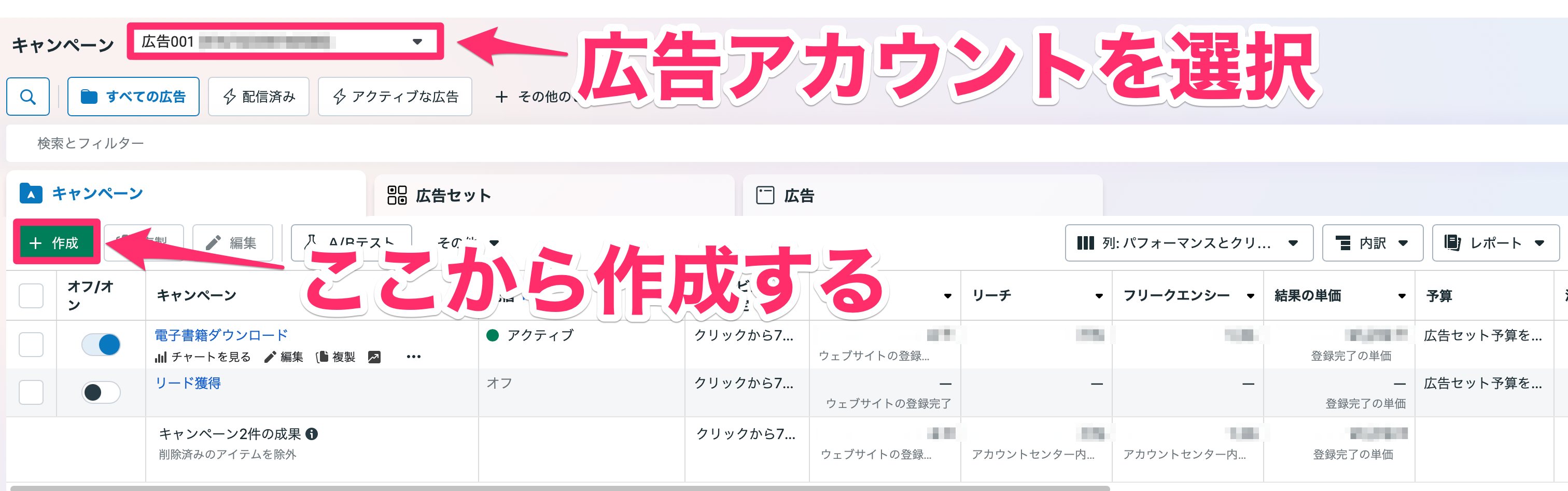
この画面から広告を出稿します。
広告を配信するまでの設定は、大きく3つの項目に分かれています。
・キャンペーンの設定(広告の運用目的など、全体の戦略を設定します)
・広告セットの設定(広告のターゲットや予算など、運用の条件を設定します)
・広告の設定(広告の画像・動画・テキストなど、配信の内容を設定します)
今回はリード獲得(メルマガ登録)を目的に、広告配信を行う設定をしていきます。
今回ご紹介するのは、あくまでも僕がおすすめする設定の例です。
事業内容、目的や目標によって、最適な設定は変わります。
また、Meta広告は定期的に新機能が追加されます。
状況に合わせて、柔軟に調整することが大切です。
キャンペーンの設定
| 手順 | 内容 |
|---|---|
| 1 | 「+作成」をクリックします。 |
| 2 | 「新しいキャンペーン作成」をクリックし、購入タイプは「オークション」を選択し、キャンペーンの目的は「リード」にチェックを入れます。 |
| 3 | キャンペーン設定は「手動作成のリードキャンペーン」にチェックを入れます。 |
| 4 | 【キャンペーン名】 わかりやすい名前を入力します。 |
| 5 | 【キャンペーン詳細】 「オークション」と「リード」を選択します。 |
| 5 | 【Advantageのキャンペーン予算】 「オフ」に設定します。 |
| 6 | 【予算】 ・「広告セットの予算」と「予算の一部を他の広告セットと共有する」にチェックを入れます。 ※広告セットごとに予算を設定しつつ、成果の良い広告セットがあれば、Metaが少し多めに広告費を回してくれます。 ・「キャンペーン入札戦略」は「最大数量」がおすすめです。 ※予算内で得られる成果を最大化してくれます。 |
| 7 | これでキャンペーンの設定は完了なので、「次へ」をクリックして広告セットの設定をしましょう。 |
広告セットの設定
| 手順 | 内容 |
|---|---|
| 1 | 【広告セット名】 わかりやすい名前を入力します。 |
| 2 | 【コンバージョン】 ・コンバージョンの場所 「ウェブサイト」にチェックを入れます。 ・パフォーマンスの目標 「コンバーション数の最大化」を選択します。 ・データセット 「作成したデータセット」を選択します。 ・コンバージョンイベント 「登録完了」を選択します。 ・アトリビューションモデル 「標準」を選択します。 ・配信タイプ 「通常」を選択します。 |
| 3 | 【ダイナミッククリエイティブ】 「オン」に設定します。 複数のクリエイティブ(画像・動画・テキスト)から、AIが最適な組み合わせを選んでくれる機能です。 |
| 4 | 【予算と掲載期間】 1日の予算を入力して、開始日と終了日を設定します。 少ない予算からスタートして、徐々に予算を上げていくのがおすすめです。 多くの予算をかけても、広告やLPの出来次第では集客ができない可能性があります。 僕は500円からスタートして、1,000円…2,000円…と、少しずつ予算を上げていきました。 |
| 5 | 【オーディエンス管理】 ・地域 「日本」を選択します。 ※地域を指定する場合は、細かく設定できます。 ・最低年齢 広告を配信する最低年齢を選択します。 ・言語 「日本語」と「日本語(関西弁)」の2つを選択します。 |
| 6 | 【Advantage+ オーディエンス】 ・年齢 広告を配信する年齢層を選択します。 狙っているターゲットの、プラスマイナス5歳ぐらいを目安にすると良いです。 ・性別 性別を選択します。 ・詳細ターゲット設定 あなたのビジネスに関連したキーワードを選択します。 設定したキーワードに興味を持っている人を、集客しやすくなります。 5〜6個程度を設定してみると良いです。 |
| 7 | これで広告セットの設定は完了なので、「次へ」をクリックして広告の設定をしましょう。 |
広告の設定
| 手順 | 内容 |
|---|---|
| 1 | 【広告名】 わかりやすい名前を入力します。 |
| 2 | 【広告に表示する名前】 Facebookページのアカウントを選択します。 |
| 3 | 【広告設定】 ・クリエイティブソース 「手動アップロード」を選択します。 ・フォーマット 「シングル画像または動画」を選択します。 |
| 4 | 【クリエイティブ】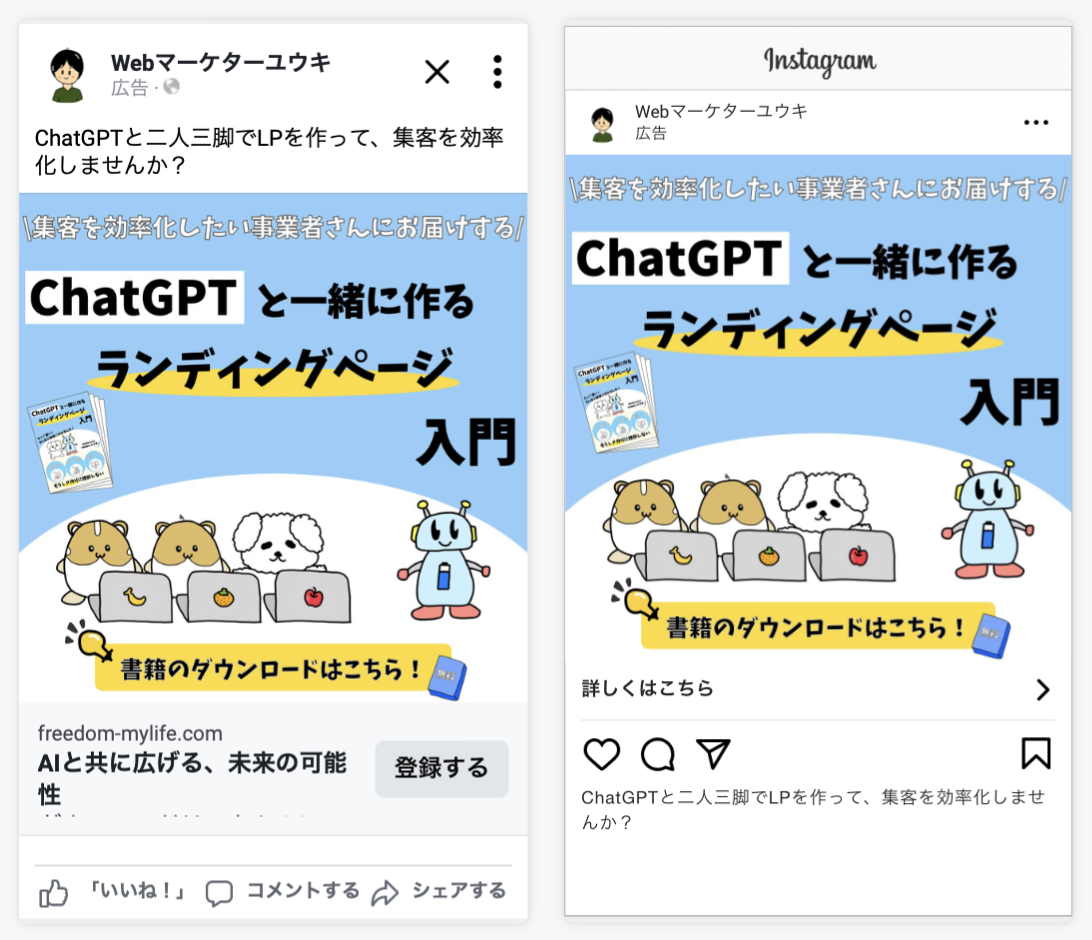 ・メディア 広告として配信する画像や動画をアップロードします。 サイズは1080×1080に設定すると、FacebookとInstagramの両方に合った形で表示されます。 ・メインテキスト 広告に表示される文章を入力します。 短くシンプルな方が関心を惹きやすいので、30文字以内に収めるように意識してみると良いです。 ・見出し 広告に表示される見出しを入力します。 キャッチコピーのような役割を果たすので、20文字以内に収めるように意識してみると良いです。 ・ウェブサイトのURL ランディングページのURLを入力します。 ・コールトゥアクション 広告を見た人に実行してほしいボタンを設定します。 「詳しくはこちら」「登録する」など、用意されているボタンから選択しましょう。 「メディア」「メインテキスト」「見出し」「コールトゥアクション」は、3〜5個程度は設定するのがおすすめです。 最もパフォーマンスの高くなる組み合わせを、AIが自動で割り出してくれます。 「これは成果に繋がるぞ!」と自信を持っていた画像のコンバージョンが低かったり、「これはあまり反応が良くないだろうな…」と思うメインテキストのクリック率が高かったり、広告運用は奥が深いです 笑 できるだけ違うパターンのクリエイティブを複数用意してみると、分析や改善がしやすいと思います。 |
| 5 | これで広告セットの設定は完了なので、「公開」をクリックしましょう。 Meta側が審査を行い、通過すると広告が配信されます。 |
まとめ

以上の手順で、広告を配信できます。
Meta広告は、配信をして終わりではありません。
分析と改善を繰り返しながら、より良い成果へ繋げていきましょう!
下記の記事も合わせてご覧ください。
| 内容 | タイトル |
|---|---|
| Meta広告の基礎 | Meta広告の初心者さん必見!基礎知識を専門家が解説します |
| アカウント開設と初期設定 | Meta広告の始め方!アカウント開設から初期設定まで徹底解説 |
| Metaピクセルの設置 | MetaピクセルをWordPressへ設置する方法!PixelYourSiteを使おう |
| Meta広告の出稿 | Meta広告の出稿方法!広告マネージャの使い方ガイド |
| 類似オーディエンスの設定 | Meta広告の類似オーディエンスの仕組みとは?設定方法ガイド |
| 広告運用のポイント | Meta広告でCV率30.04%、CPA668円、ROAS213%を達成!運用のポイント |