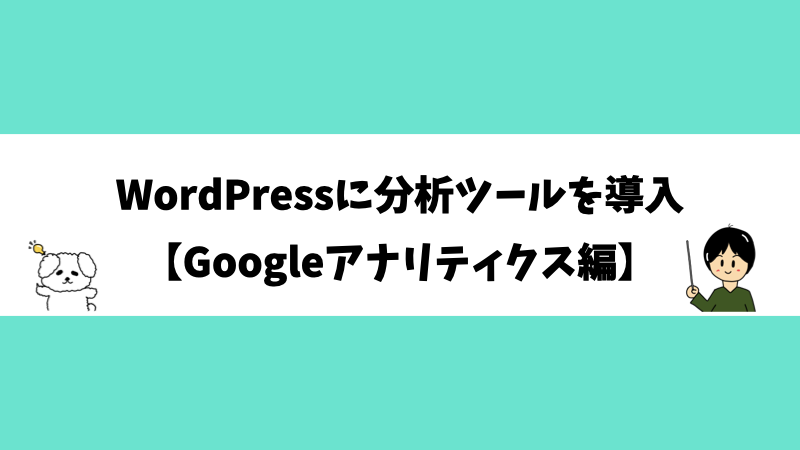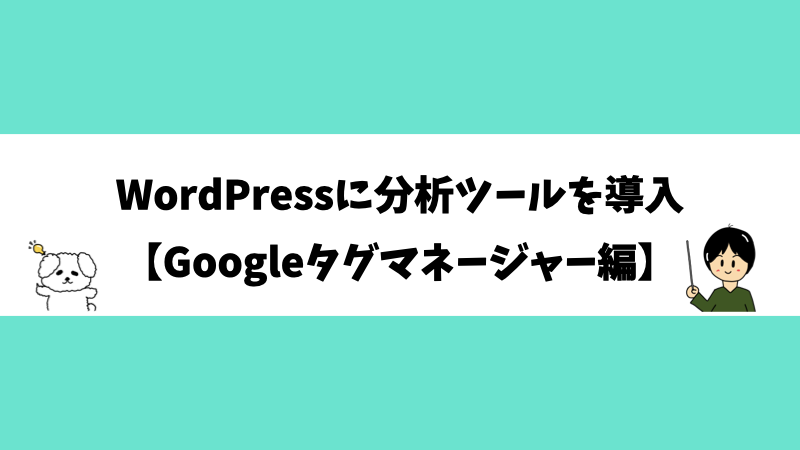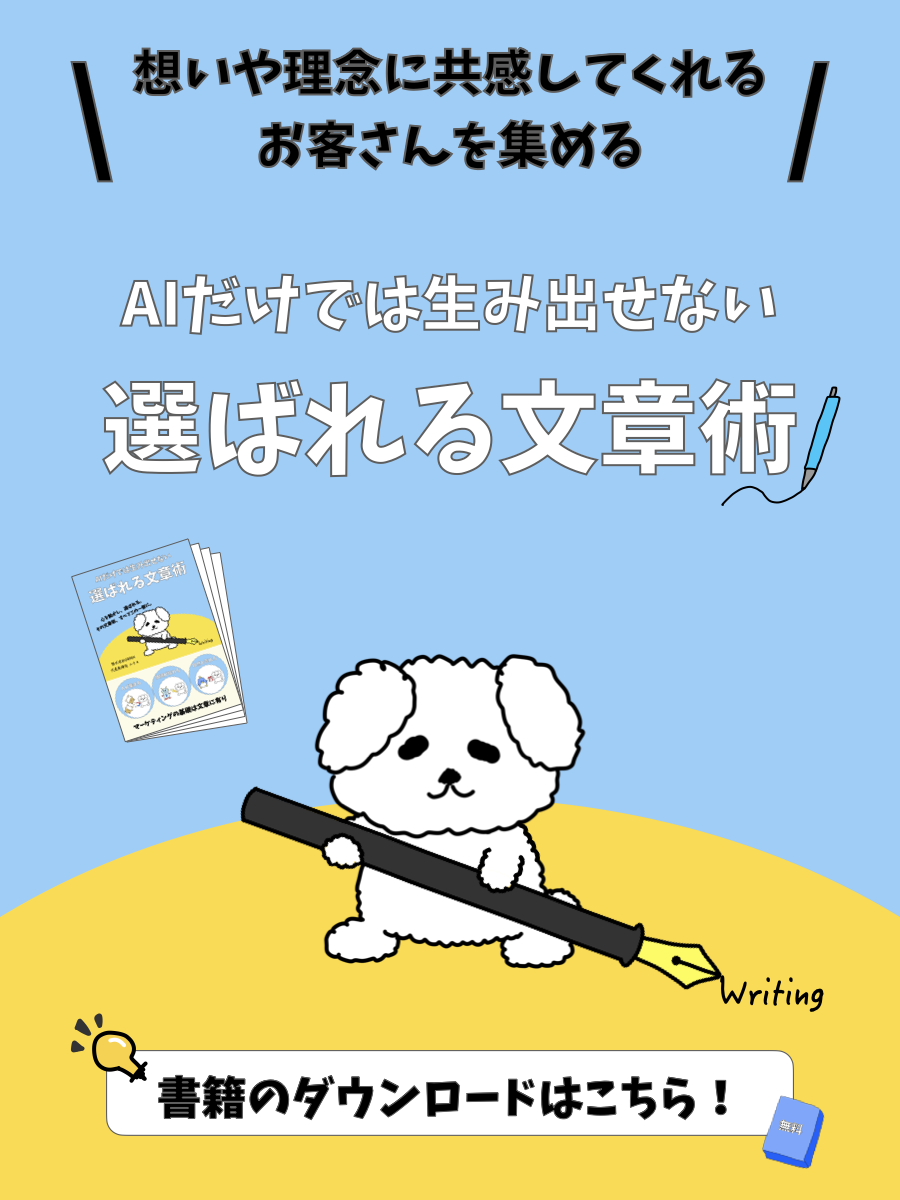- Googleアナリティクスってなに?
- Googleアナリティクスの設定はどうやるの?
- Googleアナリティクスはどうやって使うの?
こんな場合は記事をご覧ください。
Webマーケターの僕が、Googleアナリティクスの基礎知識・設定方法・使い方をまとめました!
記事を読んで実践してもらえれば、Googleアナリティクスを設定して、実際に使えるようになります^^
はじめに – 分析ツールの導入手順 –

次の順番で記事を読んで実践してもらえると、Webマーケティングに必要な分析ツールが揃います^^
| 内容 | タイトル |
|---|---|
| 分析ツールの説明 | Webマーケティングに必要な分析ツールの導入方法と使い方! |
| Googleタグマネージャーの導入 | Webマーケターが教えるGoogleタグマネージャーの設定と使い方! |
| Googleアナリティクスの導入 | Webマーケターが教えるGoogleアナリティクスの設定と使い方! |
| Googleサーチコンソールの導入 | Webマーケターが教えるGoogleサーチコンソールの設定と使い方! |
| Clarity(ヒートマップ)の導入 | Webマーケターが教えるClarity(ヒートマップ)の設定と使い方! |
今回の記事は「Googleアナリティクスの導入」です!
Googleアナリティクスの基礎知識

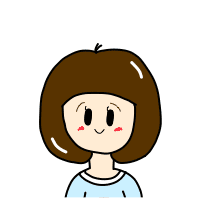
妻
夫よ。
Googleアナリティクスについて教えてくれ。

ユウキ
OK!
簡単に言うと、Webサイトのコンバージョンのデータなどを、細かく分析してくれるツールだよ。
Googleが無料で提供してくれているんだ!
具体的には下記のようなデータを収集できます。
・コンバージョン数(メルマガ登録や商品購入など)
・アクセス数(Webサイトのpv)
・アクセスの流入源(どこからサイトにアクセスがあったのか)
こんなデータがひと目でわかります。
控え目に言って神ツールです!笑
Googleアナリティクスの役割

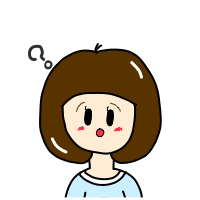
妻
でもさ、データなんて収集して何になるんだい?

ユウキ
Webサイトの改善に役立てられるのだ!
例えば、メルマガの読者さんを集める際には何が必要?

妻
そりゃもちろん、ランディングページでしょ!

ユウキ
そうだね。
それじゃあメルマガ読者さんが増えないとしよう。
その場合、まずは何をする?
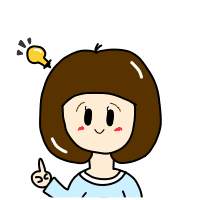
妻
ランディングページにアクセスがあるかどうかを確認するよ!
100アクセスあって登録者が0人なら、ランディングページを改善する必要があるからね。
そもそもアクセスがない場合は、ランディングページへの流入源を増やそうとするよ。

ユウキ
そうだね。
それじゃあ仮にデータを取得していない場合、どうやって改善する?
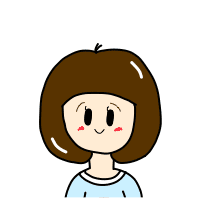
妻
それはもう、勘に頼るしかないね 笑

ユウキ
そう。
でも勘には何の根拠もないから、思うように改善が進まない。
きちんとデータを分析した上で改善をした方が、圧倒的に効率が良いんだ!
1.LPのアクセスが1日平均100pvに対して、メルマガ登録者が3人だから登録率は3%ほど。
2.LPにアクセスがあるのに登録率が低いということは、読者さんとLPの属性が合っていない可能性が高い。
3.よし、LPを改善してみよう!
こんなふうにGoogleアナリティクスを使ってデータを測定することで、圧倒的に改善がしやすくなります。
僕は2014年にWordPressの運用を始めたのですが、最初は分析ツールをほとんど使わず、自分の勘だけで運営を続けていました。

ユウキ
思うようにメルマガ登録者が増えない。
よし、LPのデザインでも変えてみるか。
当然ですが、勘を頼りに改善しても上手くいきません 笑
Googleアナリティクスを活用するようになってからは、改善が上手くいくようになりました。

ユウキ
そもそもLPが読まれていないな。
よし、LPへの動線を改善してみよう!
Webサイトを運営する上で、データの収集は必要不可欠です。
そのためにも、Googleアナリティクスを上手く活用していきましょう^^
Googleアナリティクスは、Webサイトの詳細なデータを集めてくれます。
Webサイトの改善に役立てましょう!
Googleアナリティクスの設定方法

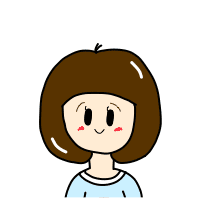
妻
なるほど。
Googleアナリティクスの重要性がよくわかったぞ。

ユウキ
それじゃ実際に、GoogleアナリティクスをWordPressに設定していこう!
下記からGoogleアナリティクスへアクセスしてください。
取得したGoogleアカウントでログインをして、アカウントの設定をしていきます。
「アカウント名」や「プロパティ名」はWebサイト名などわかりやすい名前を入力すると良いです。
「レポートのタイムゾーン」や「通貨」は日本を選択、チェックを入れる項目などはデフォルトのままで構いません。
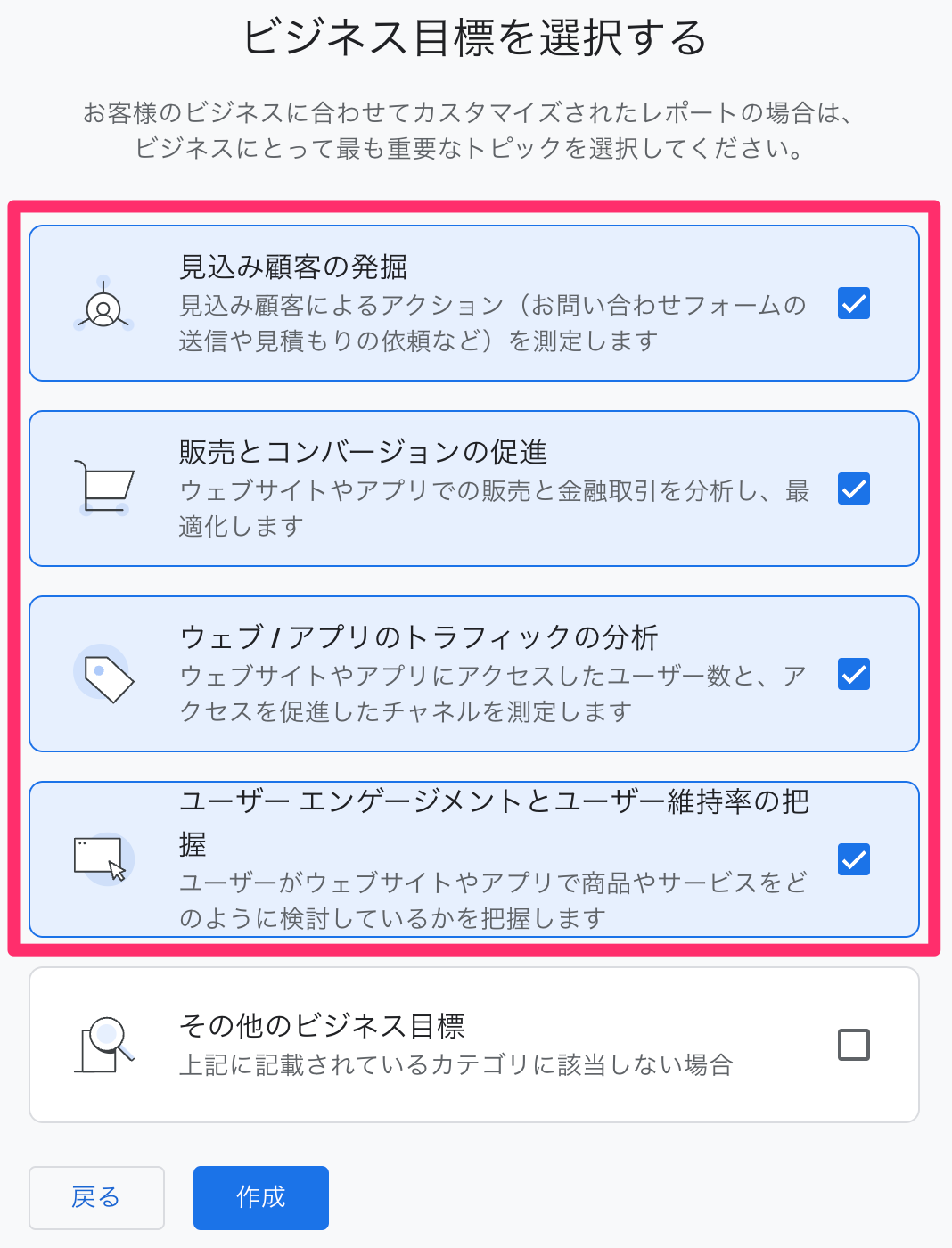
ビジネス目標を選択するに関しては上記の4箇所にチェックを入れると良いです。
利用規約に同意をすると登録が完了します。
Webサイトのデータを取得できるよう、連携させましょう。
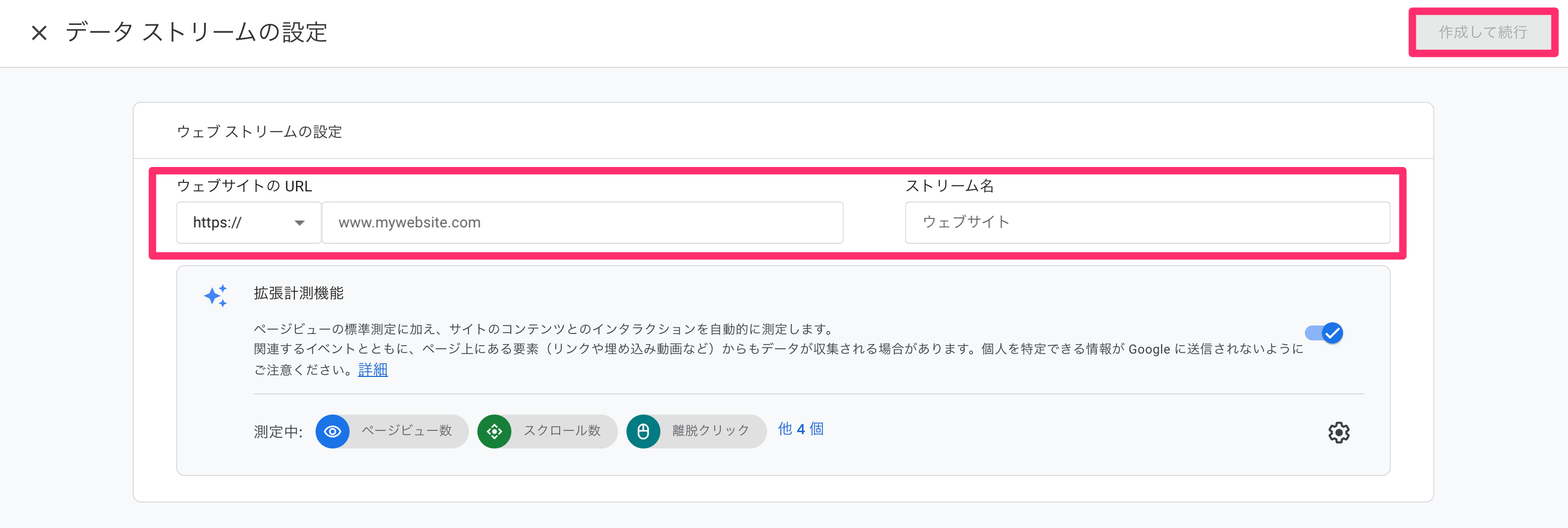
プラットフォームは「ウェブ」を選択すると、上記のような画面が表示されます。
「ウェブサイトのURL」と「ウェブサイト名」を入力したら、「作成して続行」をクリックしてください。

「測定ID」という英数字が表示されるので、コピーしてください。
コピーした測定IDをWordPressに貼り付けて、Googleアナリティクスと連携させます。
GoogleアナリティクスとWordPressを連携させる方法は、Googleタグマネージャーを使いましょう。
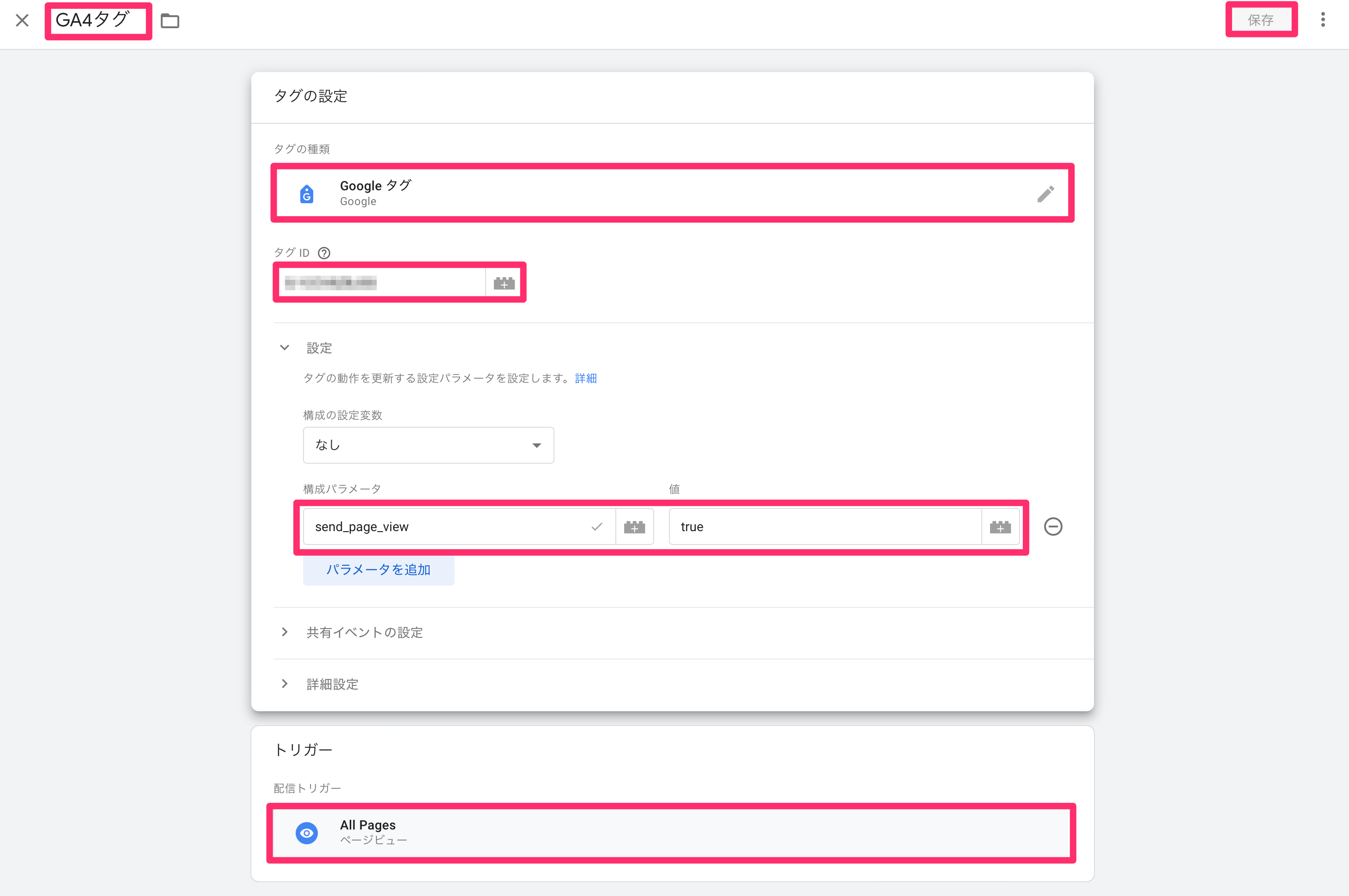
| 項目 | 内容 |
|---|---|
| 左上の入力箇所 | わかりやすいタグの名前を入力します。 |
| タグの種類 | 「Googleタグ」を選択します。 |
| 測定ID | Googleアナリティクスの測定IDを入力します。 |
| 構成パラメータ | 「send_page_view」と入力します。 |
| 値 | 「true」と入力します。 |
| トリガー | 「All Pages」を選択します。 |
完了したら「保存」をクリックして、「公開」をすればGoogleアナリティクスとWordPressの連携の完了です^^
Googleアナリティクスの使い方

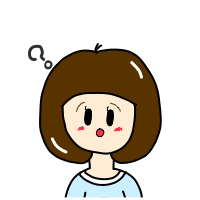
妻
Googleアナリティクスは、具体的にどうやって使えば良いの?

ユウキ
一番大事なのはイベントだね!
Googleアナリティクスは機能が多く複雑ですが、まずは「イベント」の見方がわかればOKです。
イベントとは、ユーザーの具体的な行動(例:メルマガの登録、商品の購入など)を計測するためのデータです。
Googleアナリティクスでは、あらゆる行動がイベントとして記録される仕組みになっており、ユーザーの動きを細かく把握できます。
「エンゲージメント」→「イベント」とクリックをすると、イベントの一覧が表示されます。
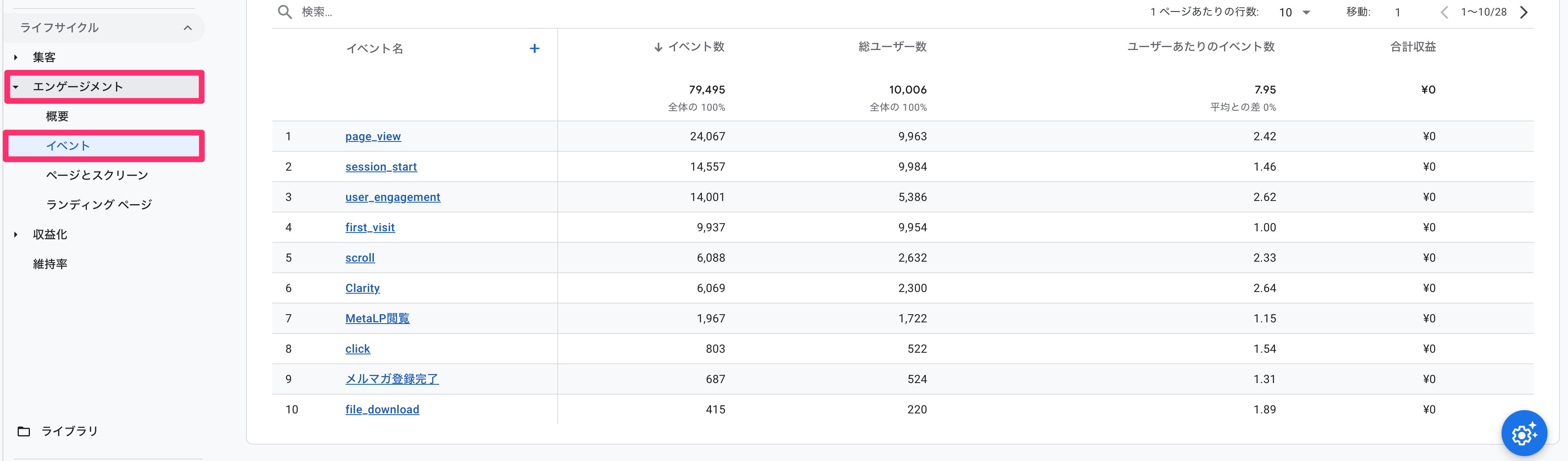
Webサイトの運営で重要なのは、アクセス数ではなくコンバージョン数です!
「1日に1万アクセスあるけど購入者が0人」よりも「1日に100アクセスしかないけど購入者は1人」の方が、価値が高いんです。
アクセス数とは、コンバージョンに至るまでの通過点でありゴールではありません。
だから僕はGoogleタグマネージャーを使って、LPや販売ページのアクセス数とコンバージョン数を測定するようにしています^^
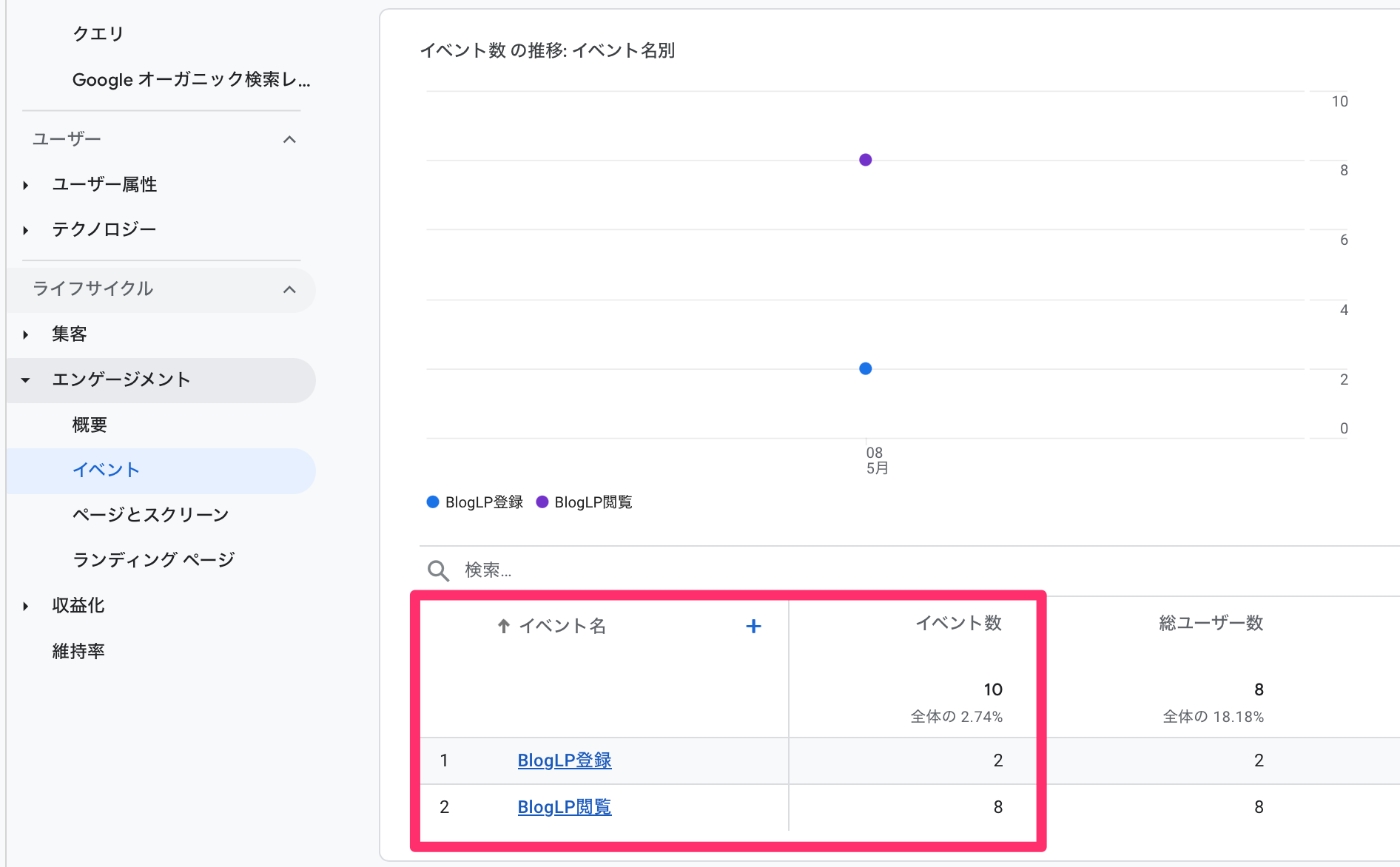
ランディングページの場合
「どのぐらいのアクセス」に対して「どのぐらいのメルマガ登録」があったのか?
販売ページの場合
「どのぐらいのアクセス」に対して「どのぐらいの商品購入」があったのか?
コンバージョン率が明確に数字化されることで、改善が圧倒的にしやすくなるんです!
また、個別の記事のアクセス数も確認できます。
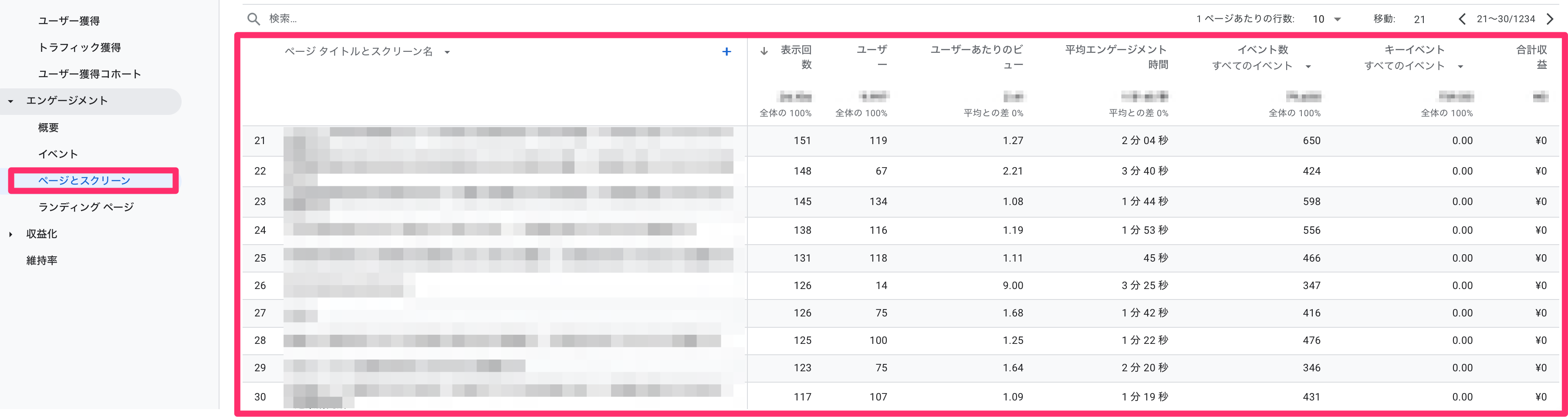
「エンゲージメント」→「ページとスクリーン」をクリックしてください。
個別の記事のアクセス数や滞在時間などを確認できます。
まとめ

GoogleアナリティクスはWebサイトのコンバージョンなどを測定してくれる、優秀な分析ツールです^^
機能が多くて複雑ですが、とりあえずイベントの見方がわかれば分析ができるようになります!
ぜひ上手く活用してみてくださいね。
次の工程はGoogleサーチコンソールの導入です!
| 内容 | タイトル |
|---|---|
| 分析ツールの説明 | Webマーケティングに必要な分析ツールの導入方法と使い方! |
| Googleタグマネージャーの導入 | Webマーケターが教えるGoogleタグマネージャーの設定と使い方! |
| Googleアナリティクスの導入 | Webマーケターが教えるGoogleアナリティクスの設定と使い方! |
| Googleサーチコンソールの導入 | Webマーケターが教えるGoogleサーチコンソールの設定と使い方! |
| Clarity(ヒートマップ)の導入 | Webマーケターが教えるClarity(ヒートマップ)の設定と使い方! |