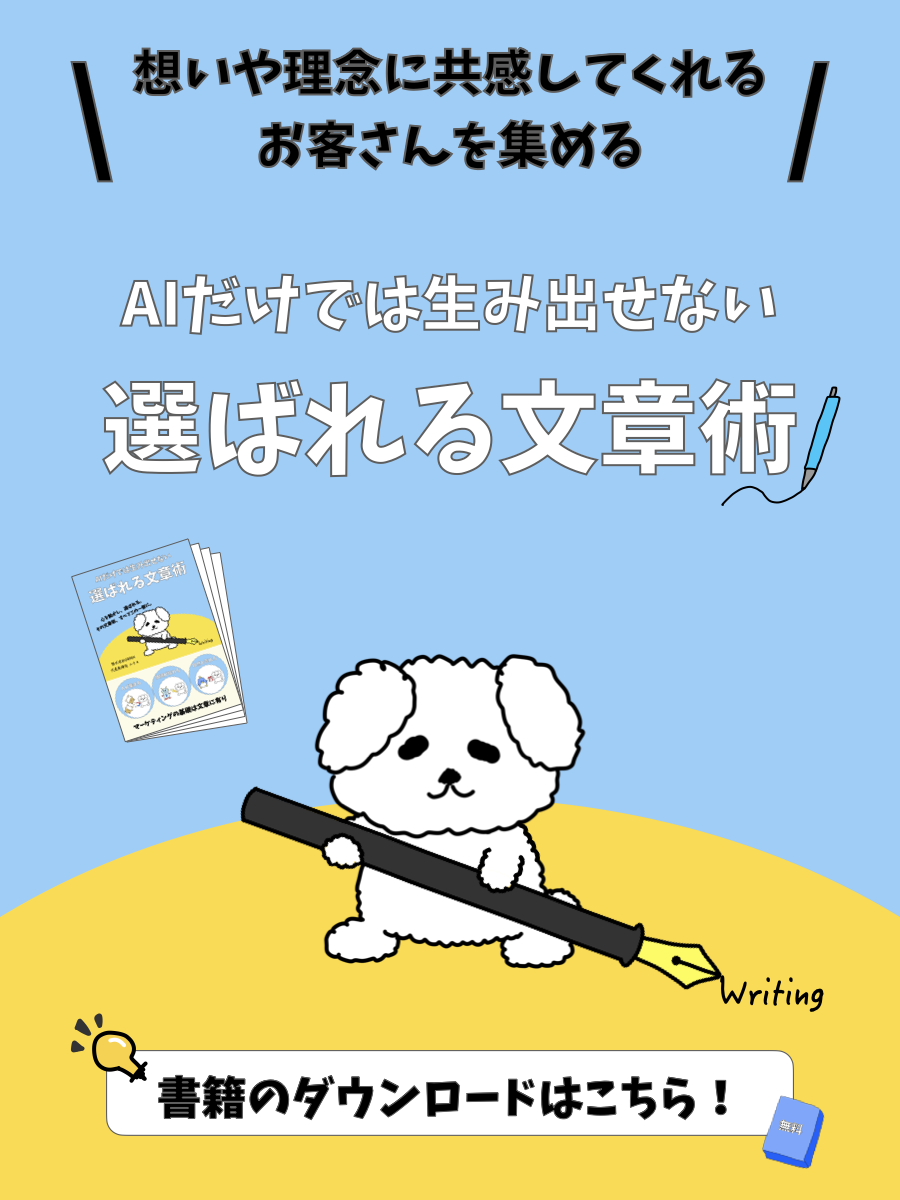- Google広告を配信したい。
- Google広告アカウントはどうやって作るの?
- Google広告アカウントの設定方法を知りたい!
こんな方に向けて、Google広告を配信するための、アカウントの作り方や設定方法を解説します^^
僕が運用しているGoogle広告アカウントに、担当者が付きました。
担当者の方から詳しくお聞きした情報も含んでいるので、ぜひ参考にしてもらえると嬉しいです!
はじめに – Google広告の実践方法の手順 –

次の順番で記事を読んで実践してもらえると、Google広告を配信できるようになります^^
| 内容 | タイトル |
|---|---|
| Google広告の基礎 | Google広告の初心者さん必見!種類や使い方を専門家が徹底解説 |
| Google広告アカウントの設定 | Google広告アカウントの設定方法!簡単5ステップで完了します |
| Google検索広告の配信 | Googleリスティング広告の始め方!Webマーケターがやり方を解説 |
今回の記事は「Google広告アカウントの設定」です!
Google広告のアカウントの設定方法

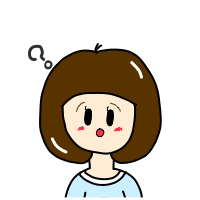
妻
夫よ。
Google広告に挑戦したいのだけど、まず何をすれば良いの?

ユウキ
まずはGoogle広告アカウントの設定をしよう。
必要なのは次の5つの工程だよ!
1.Google広告アカウントの開設
2.Googleタグマネージャーの設定
3.コンバージョンリンカータグの設定
4.リマーケティングタグの設定
5.コンバージョンタグの設定
Google広告アカウントの開設
まずはGoogle広告アカウントを解説します。
下記のURLよりGoogle広告にアクセスをして、「今すぐ開始」をクリックしましょう。
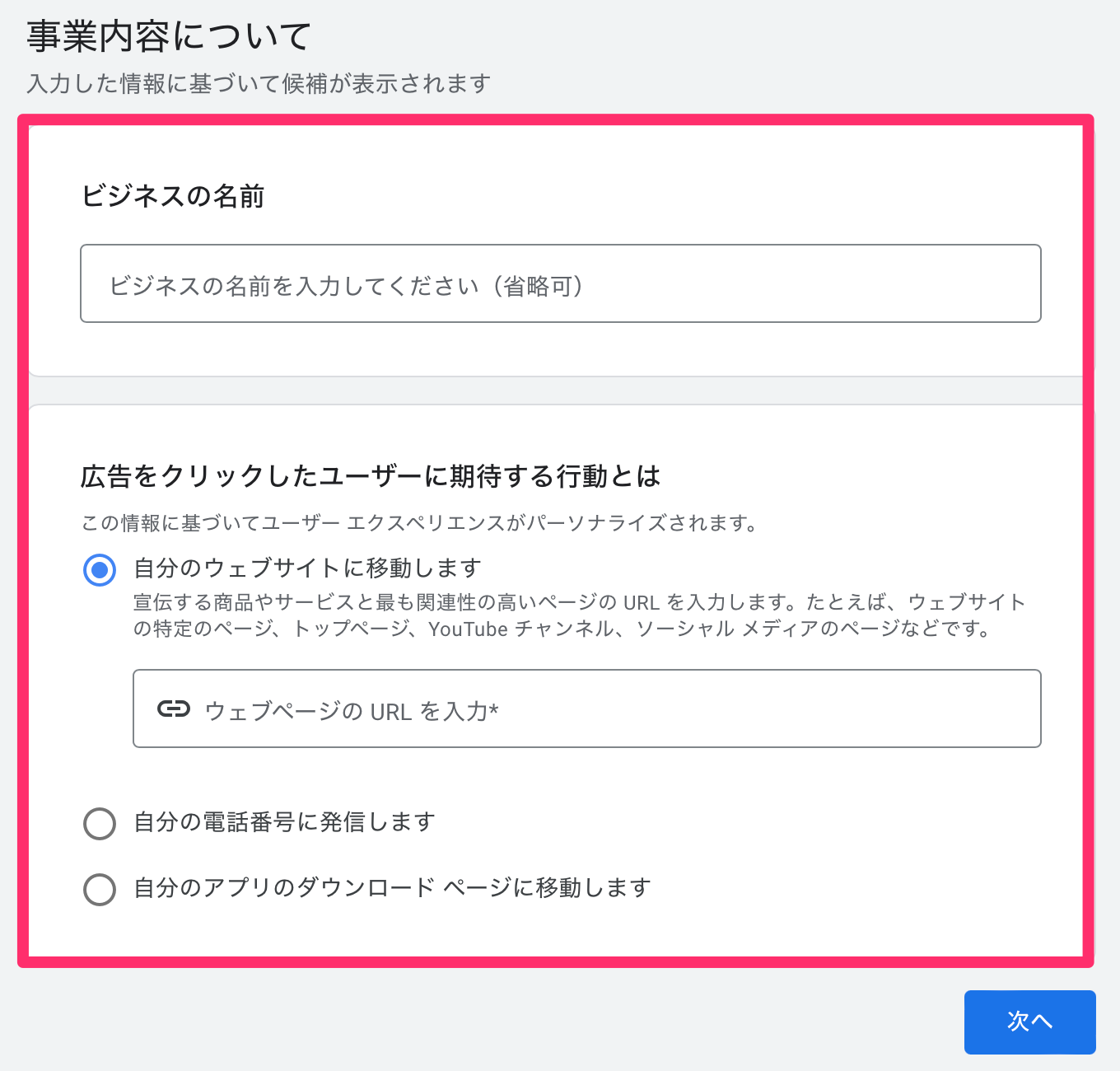
「ビジネスの名前」や「ウェブサイトのURL」を入力して次へ進んでください。
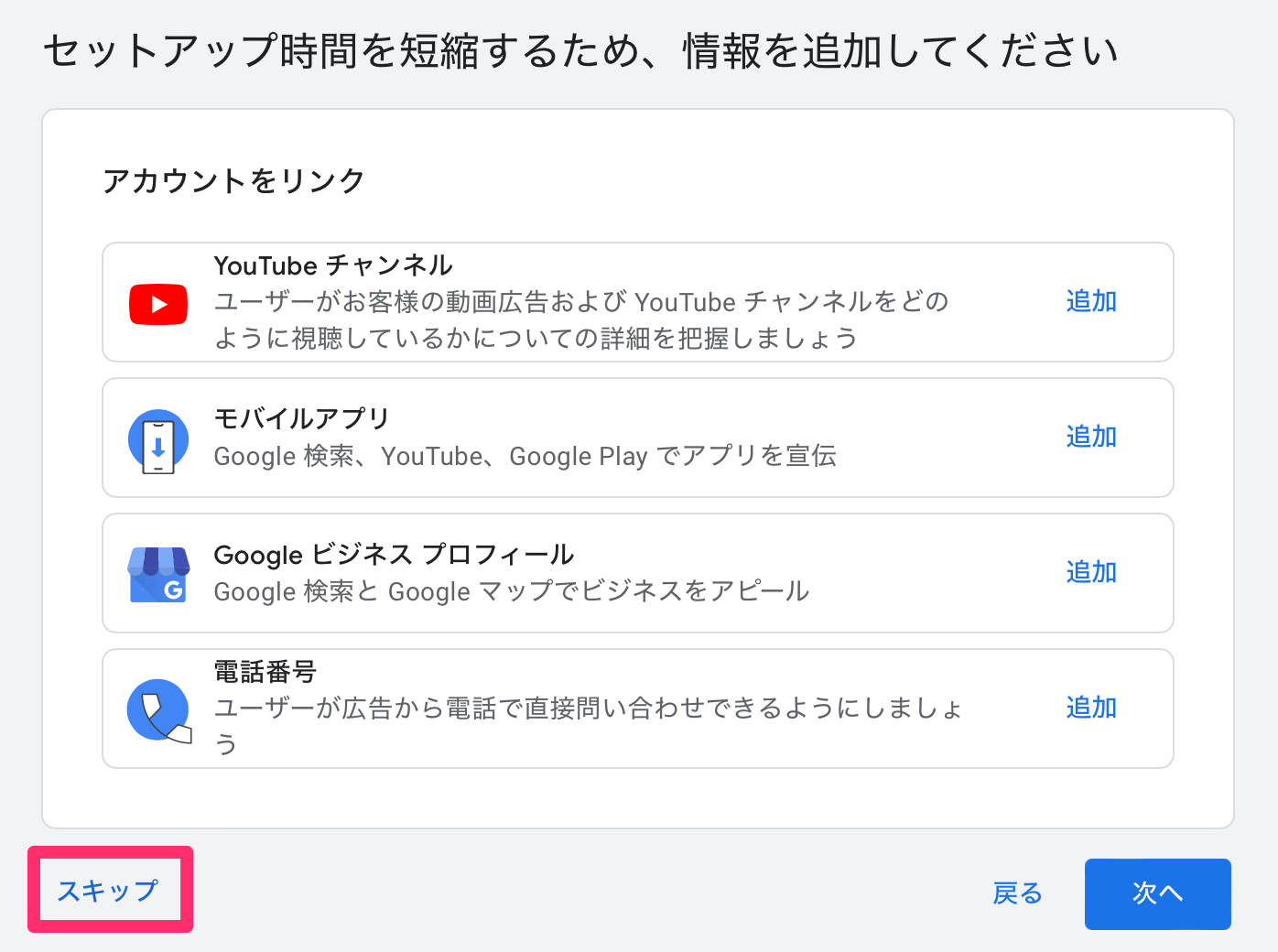
すぐにGoogle広告を配信するためのセットアップ画面になるのですが、全てスキップしてOKです。

ユウキ
まずはアカウントだけ作って、あとでゆっくり広告を配信しましょう。
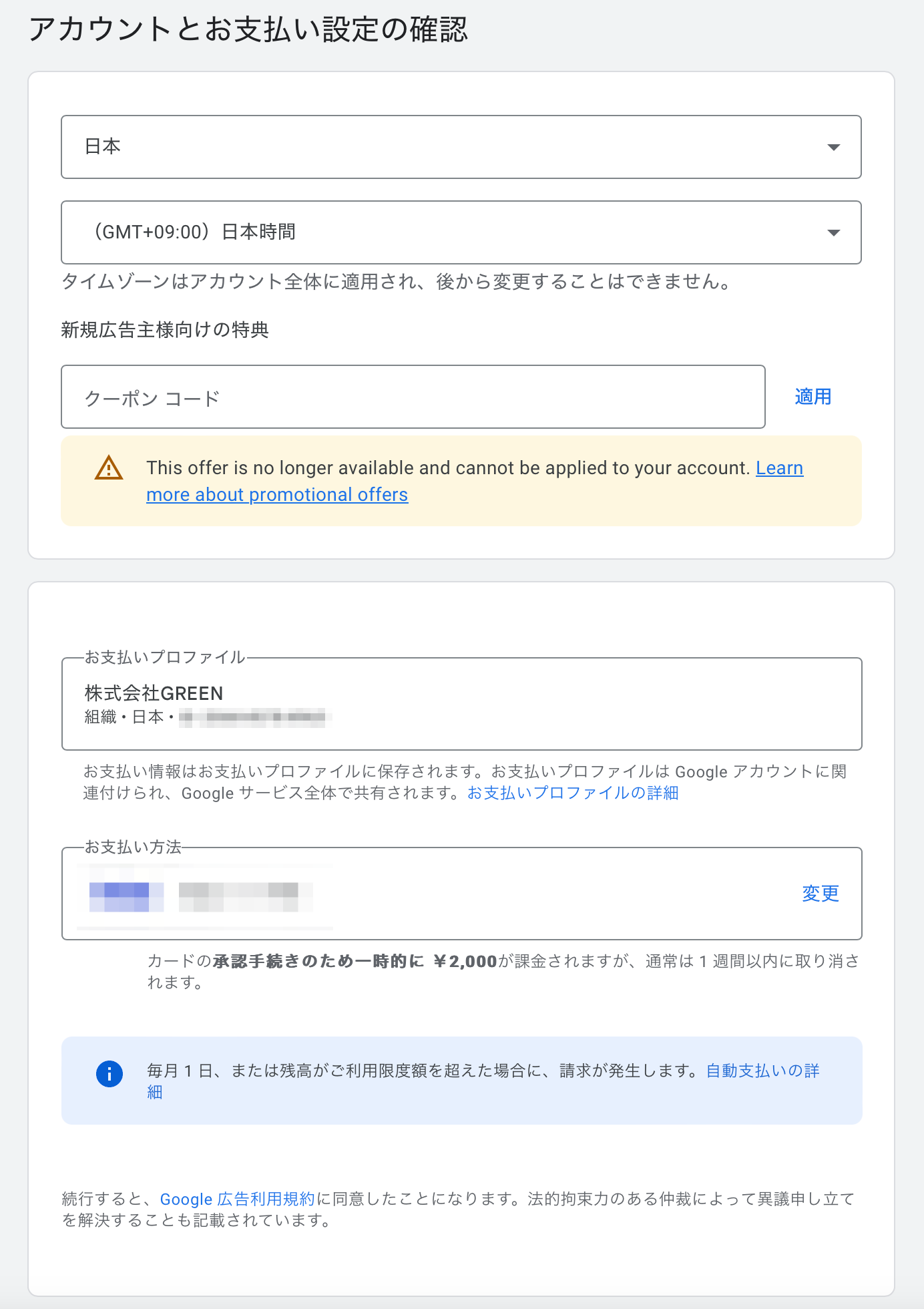
全てスキップをして「キャンペーンの作成を中止」すると、タイムゾーンやお支払い情報の入力画面になります。
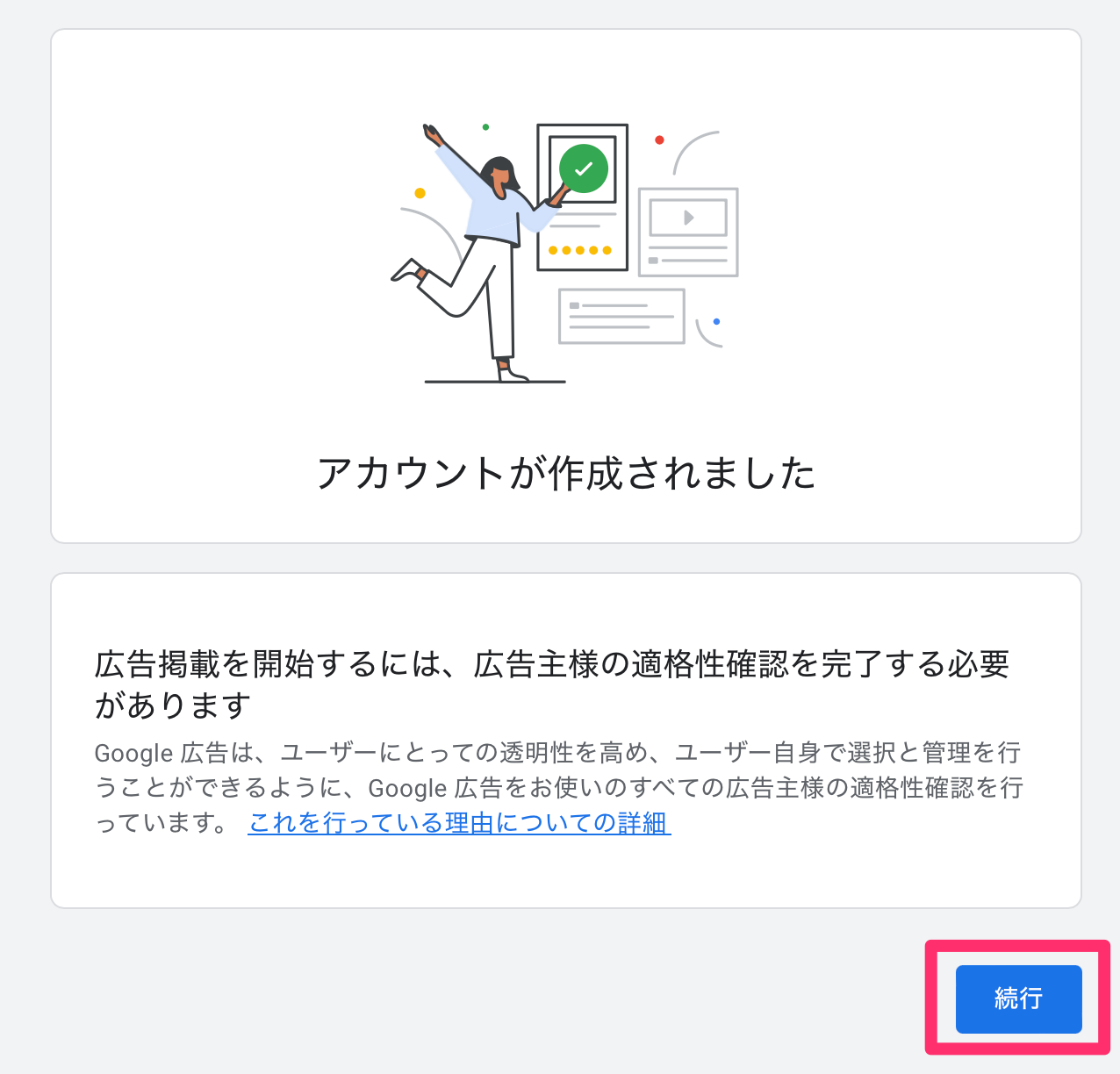
入力が完了するとアカウントが作成できるので、「続行」をクリックしましょう。
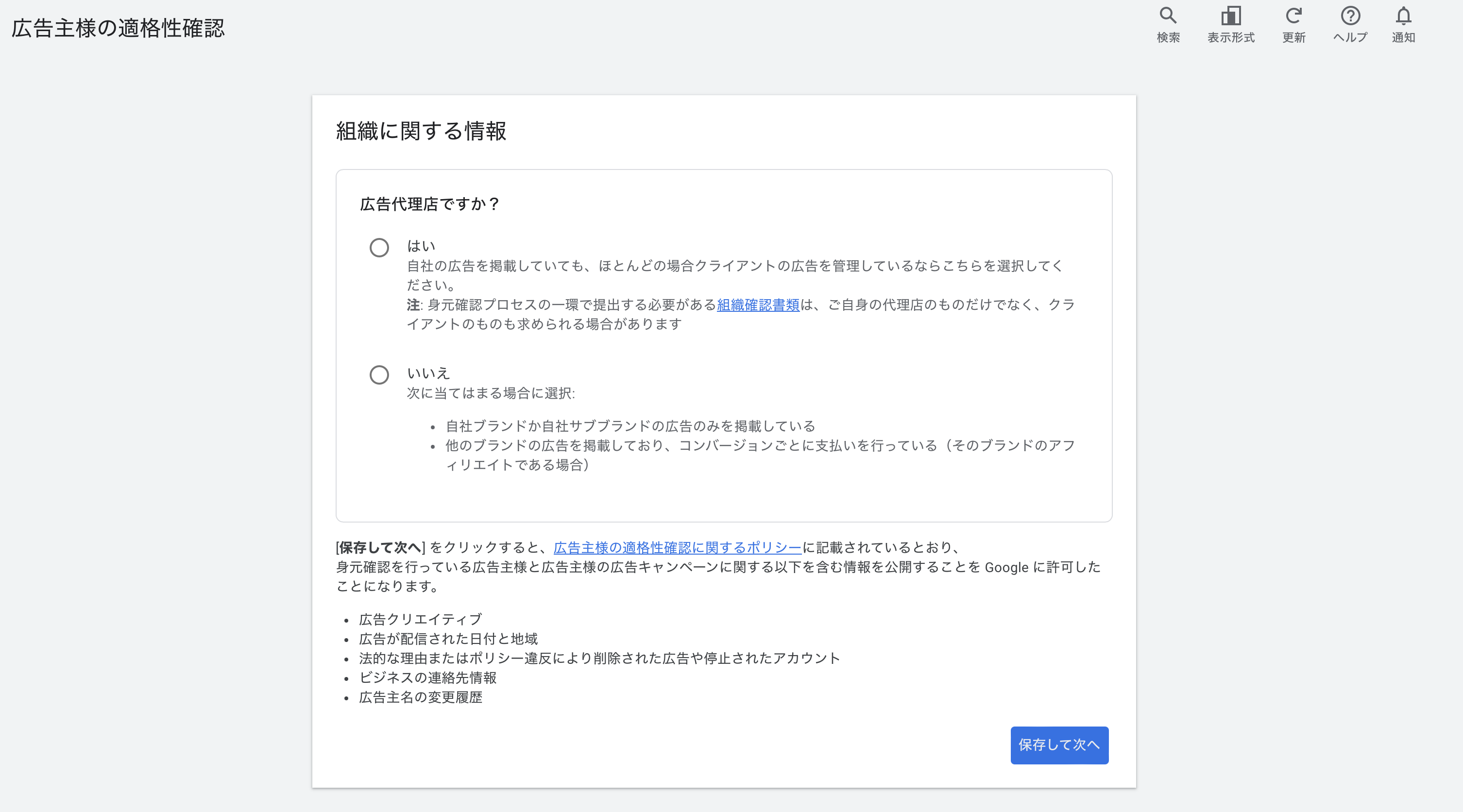
「広告主様の適格性確認」が行う必要があるので、当てはまる項目を選択してください。
これで、広告を配信できるようになります^^
Googleタグマネージャーの設定
いきなり広告を配信したくなるかもしれませんが、その前に必要なのがコンバージョンの設定です!
コンバージョンとは、マーケティングにおいて、決めた目標を達成することを指します。
例えば、「メルマガの登録」「商品の購入」「サービスの申し込み」などです。
コンバージョンの設定を行うと、次のように細かなデータを測定できます。
| Google広告 |
|---|
| 10,000円を消化 |
▼
| ランディングページ |
|---|
| 50人が閲覧 |
▼
| メルマガ登録 |
|---|
| 10人が登録 |

ユウキ
細かなデータを取得することで、分析や改善ができるようになるので、必ずコンバージョンの設定を行いましょう。
コンバージョンの設定には、あなたのWebサイトに次の3つのタグを埋め込む必要があります。
| タグ | 内容 |
|---|---|
| コンバージョンリンカータグ | 広告のクリックからコンバージョンまでのデータを測定するためのタグ |
| リマーケティングタグ | Webサイトを閲覧したユーザーに再び広告を表示するためのタグ |
| コンバージョンタグ | コンバージョンのデータを測定するためのタグ |
タグの埋め込みには「Googleタグマネージャー」を使います。
Webサイトに埋め込んだタグを、一括で管理できるツールです。
設定方法や使い方は、下記の記事で詳しく説明しているのでご覧ください。
関連記事:Webマーケターが教えるGoogleタグマネージャーの設定と使い方!
コンバージョンリンカータグの設定
広告のクリックからコンバージョンまでのデータを測定するためのタグです。
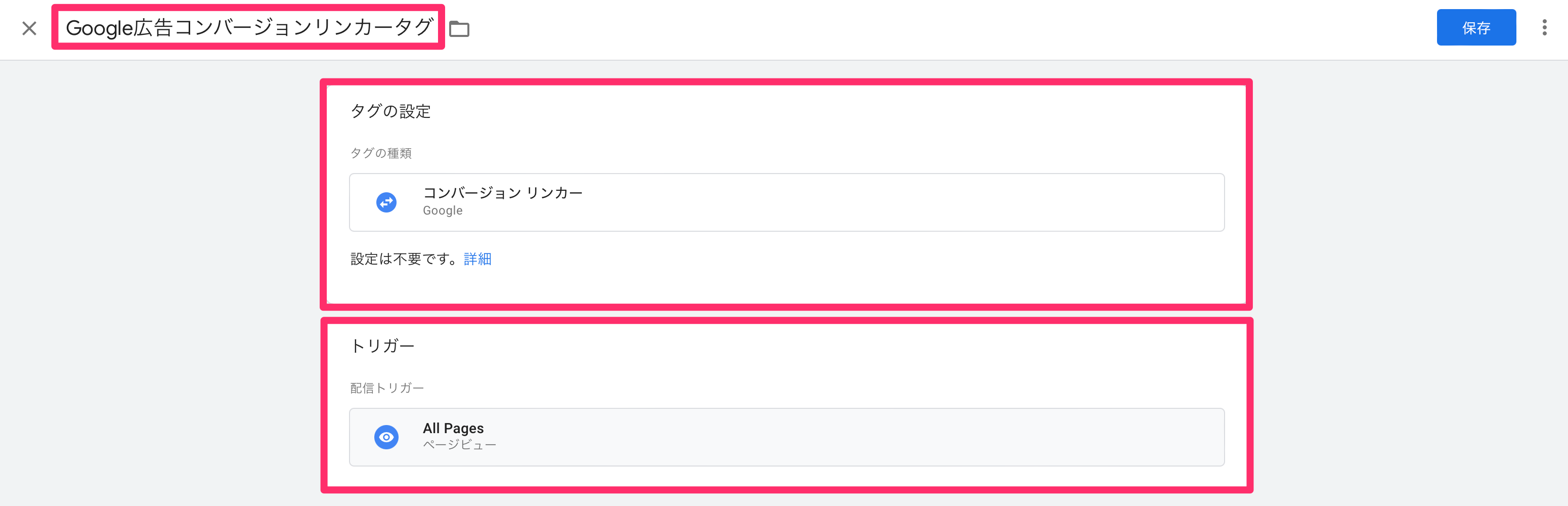
Googleタグマネージャーの「ワークスペース」→「タグ」→「新規」とクリックをしたら、下記のように入力をしてください。
| 項目 | 内容 |
|---|---|
| 左上の入力箇所 | わかりやすいタグの名前を入力します。 |
| タグの種類 | 「コンバージョンリンカー」を選択します。 |
| 配信トリガー | 「All Pages」を選択します。 |
「保存」→「公開」で作業は完了です!
リマーケティングタグの設定
Webサイトを閲覧したユーザーに再び広告を表示するためのタグです。
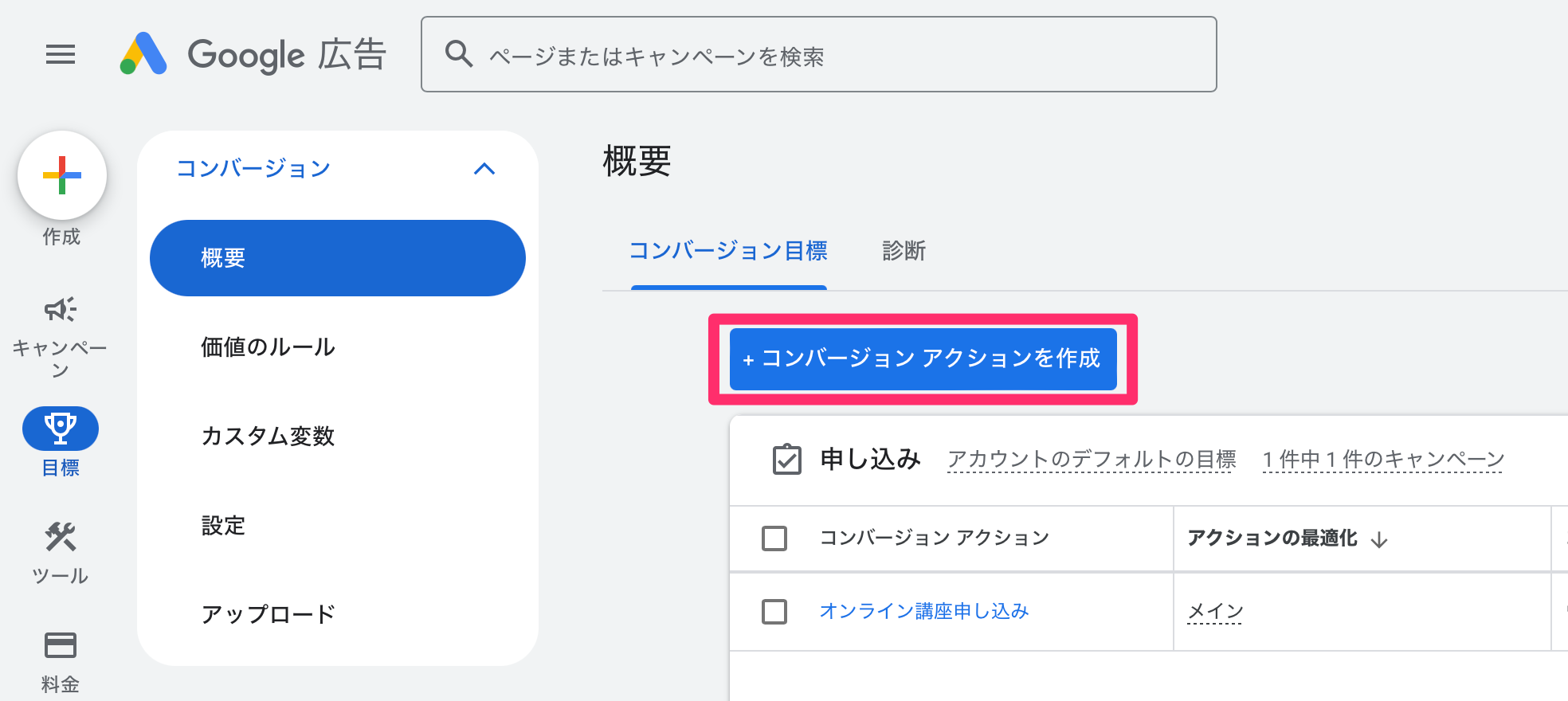
Google広告から「目標」→「コンバージョン」→「概要」→「コンバージョンアクションを作成」とクリックをしてください。
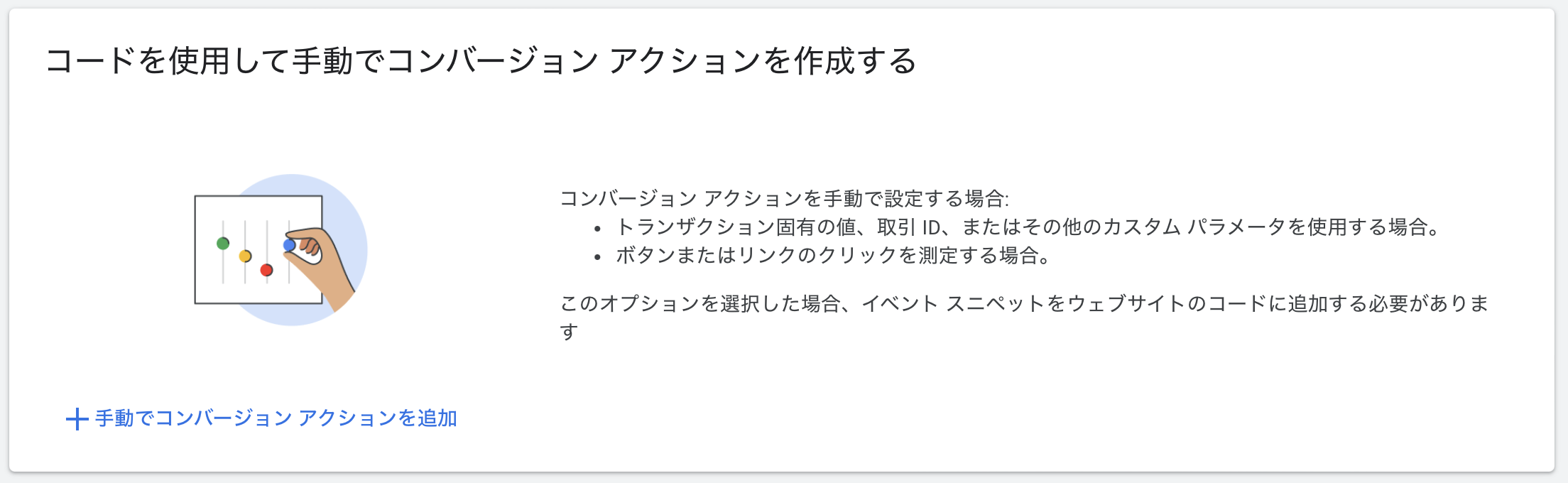
「ウェブサイトをクリック」→「ドメインを入力」→「スキャンをクリック」→「手動でコンバージョンアクションを追加をクリック」という順番で進んでください。
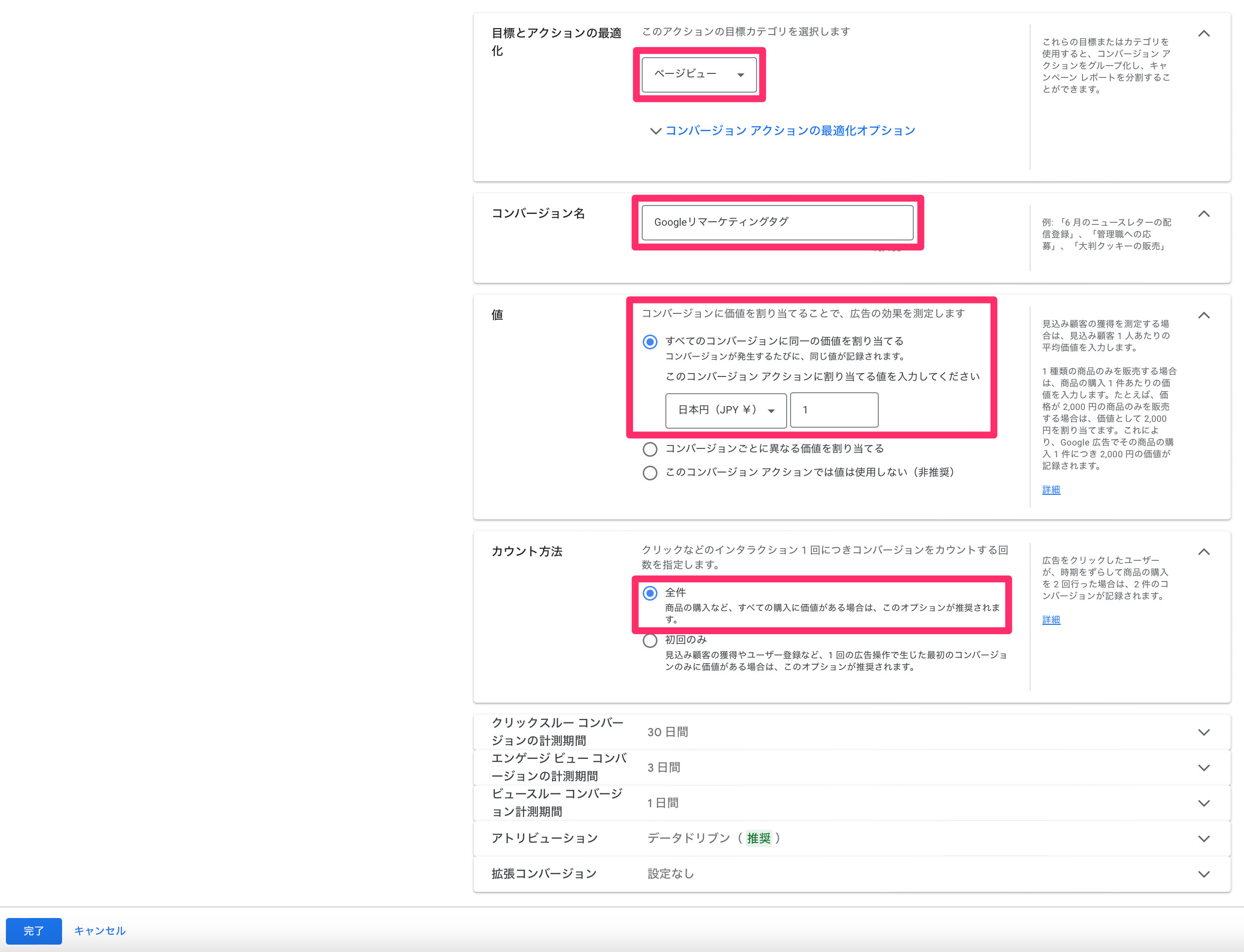
下記のように入力をして、「完了」をクリックしてください。
| 項目 | 内容 |
|---|---|
| 目標とアクションの最適化 | 「ページビュー」を選択します。 |
| コンバージョン名 | わかりやすい任意の名前を入力してください。 |
| 値 | 「すべてのコンバージョンに同一の価値を割り当てる」にチェックを入れて、「日本円で1円」を選択します。 |
| カウント方式 | 「全件」を選択します。 |
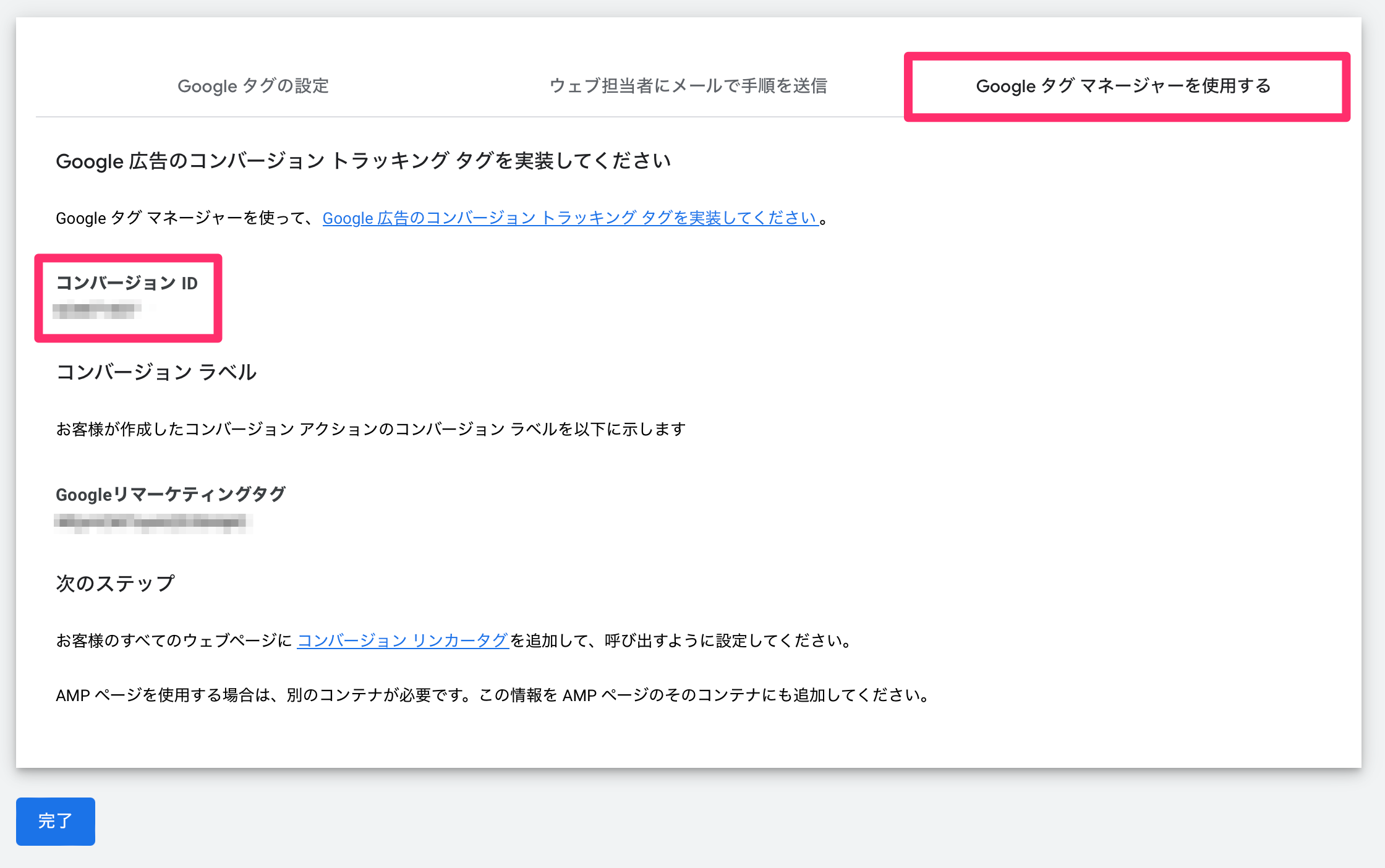
「保存して次へ」→「Googleタグマネージャーを使用する」とクリックをしたら、「コンバージョンID」をコピーしてください。
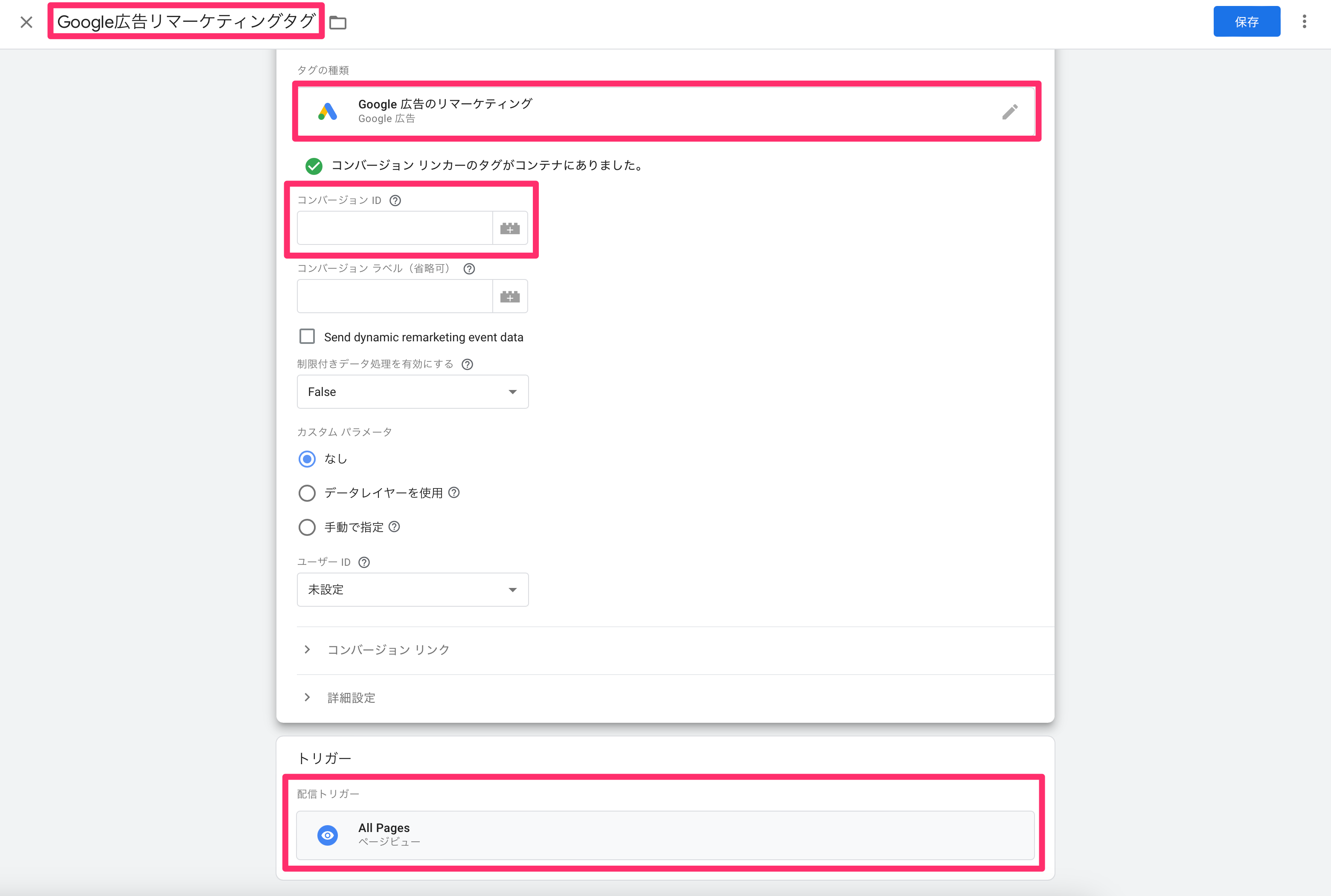
Googleタグマネージャーの「ワークスペース」→「タグ」→「新規」とクリックをしたら、下記のように入力をしてください。
| 項目 | 内容 |
|---|---|
| 左上の入力箇所 | わかりやすいタグの名前を入力します。 |
| タグの種類 | 「Google広告のリマーケティング」を選択します。 |
| コンバージョンID | コピーした「コンバージョンID」を入力します。 |
| 配信トリガー | 「All Pages」を選択します。 |
「保存」→「公開」で作業は完了です!
コンバージョンタグの設定
コンバージョンのデータを測定するためのタグです。
コンバージョンタグは、メルマガ登録や商品購入などのアクションを完了したときに表示される「サンキューページ」に設置する必要があります。
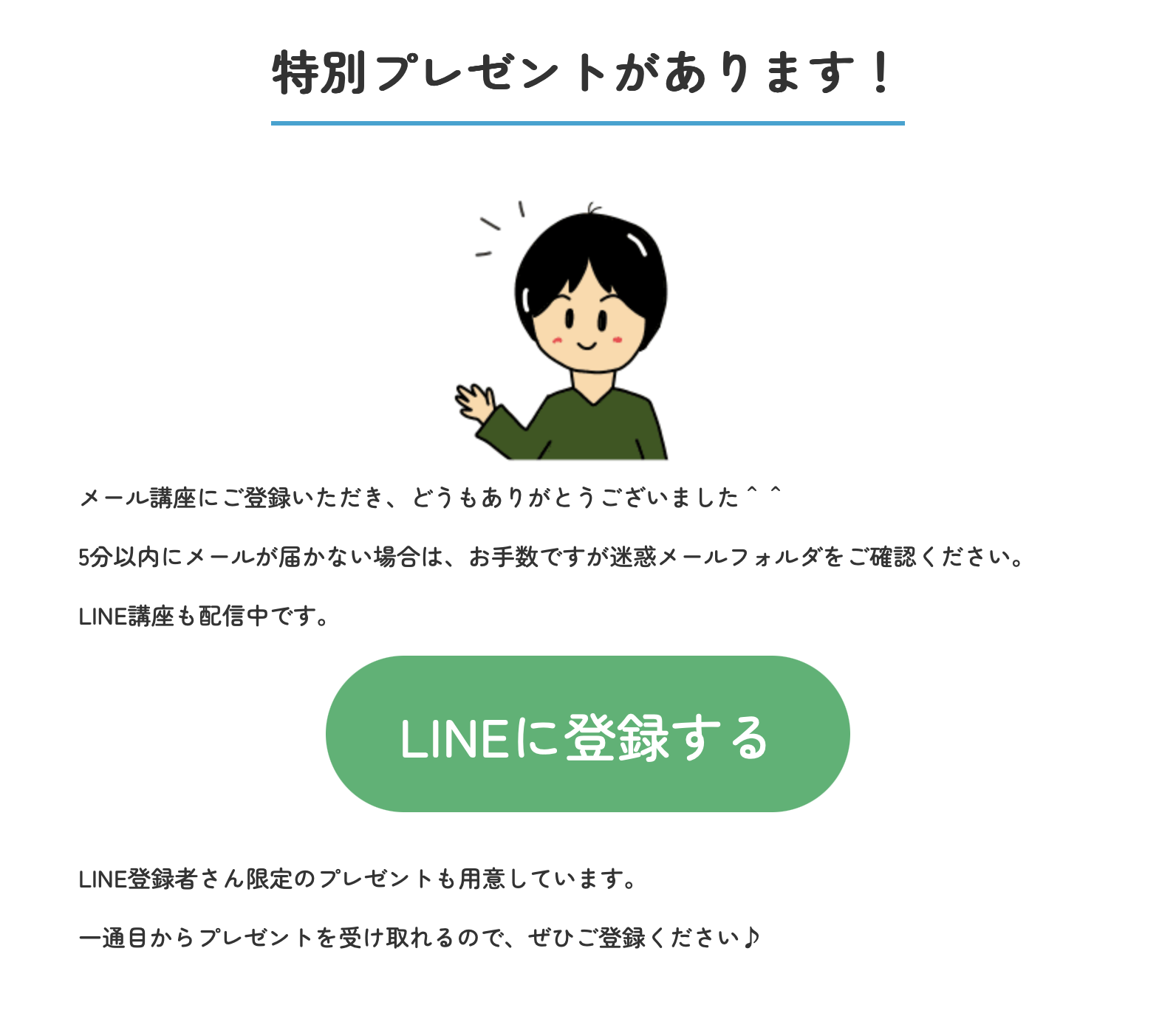
このようなページを、事前に準備しておきましょう。
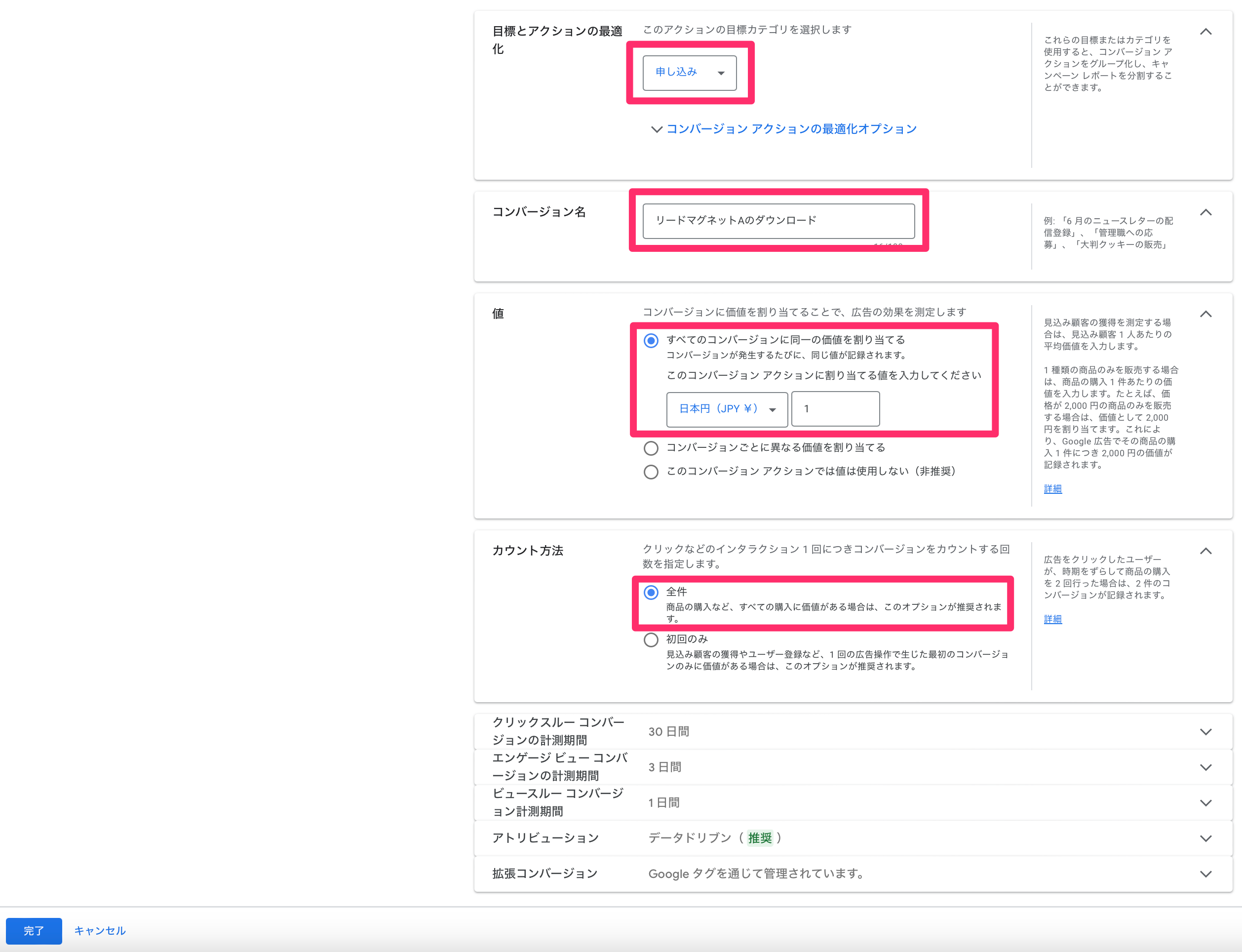
リマーケティングタグの設定と同じく、「コンバージョンアクションを作成」から、新しいアクションを作成します。
| 項目 | 内容 |
|---|---|
| 目標とアクションの最適化 | 目標とするコンバージョンを選択します。 今回はメルマガ登録をコンバージョンとするので、「申し込み」を選択します。 |
| コンバージョン名 | わかりやすい任意の名前を入力してください。 例:「メルマガ登録」「商品購入」など。 |
| 値 | ・メルマガ登録などお金が発生しない場合 「すべてのコンバージョンに同一の価値を割り当てる」にチェックを入れ、「日本円で1円」を選択します。 ・商品販売などお金が発生する場合 「すべてのコンバージョンに同一の価値を割り当てる」にチェックを入れ、販売する商品の価格を入力します。 |
| カウント方式 | ・「全件」にチェックを入れた場合 1人が複数回の登録や購入をした際に、コンバージョンが複数回カウントされます。 ・「初回のみ」にチェックを入れた場合 1人が複数回の登録や購入をした際に、コンバージョンが初回しかカウントされません。 ※基本的には「全件」を選択し、初回の登録や購入を重視したい場合は「初回のみ」を選択すればOKです。 |
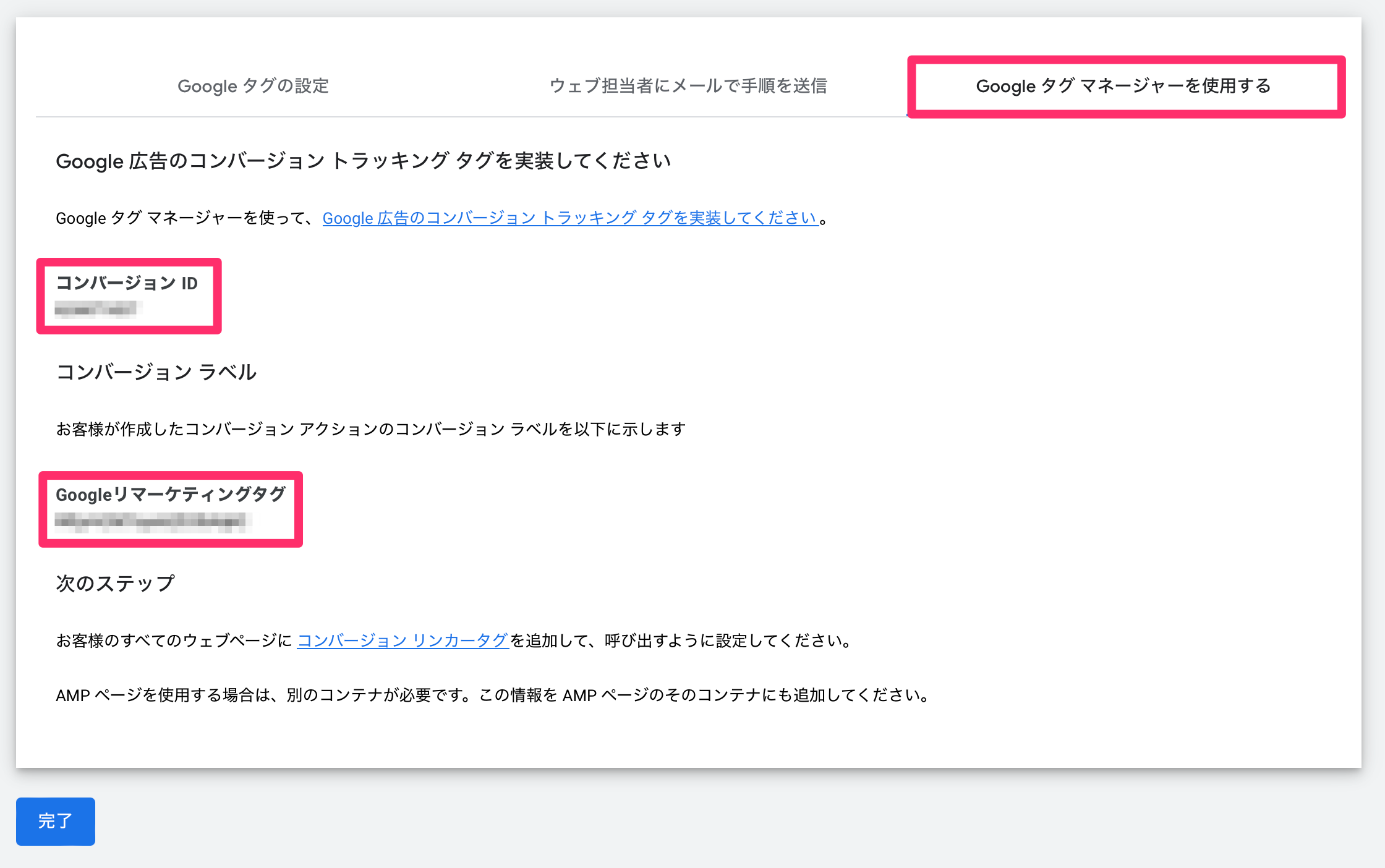
「完了」→「保存して次へ」→「Googleタグマネージャーを使用する」とクリックをしたら、「コンバージョンID」と「Googleリマーケティングタグ」をコピーしてください。
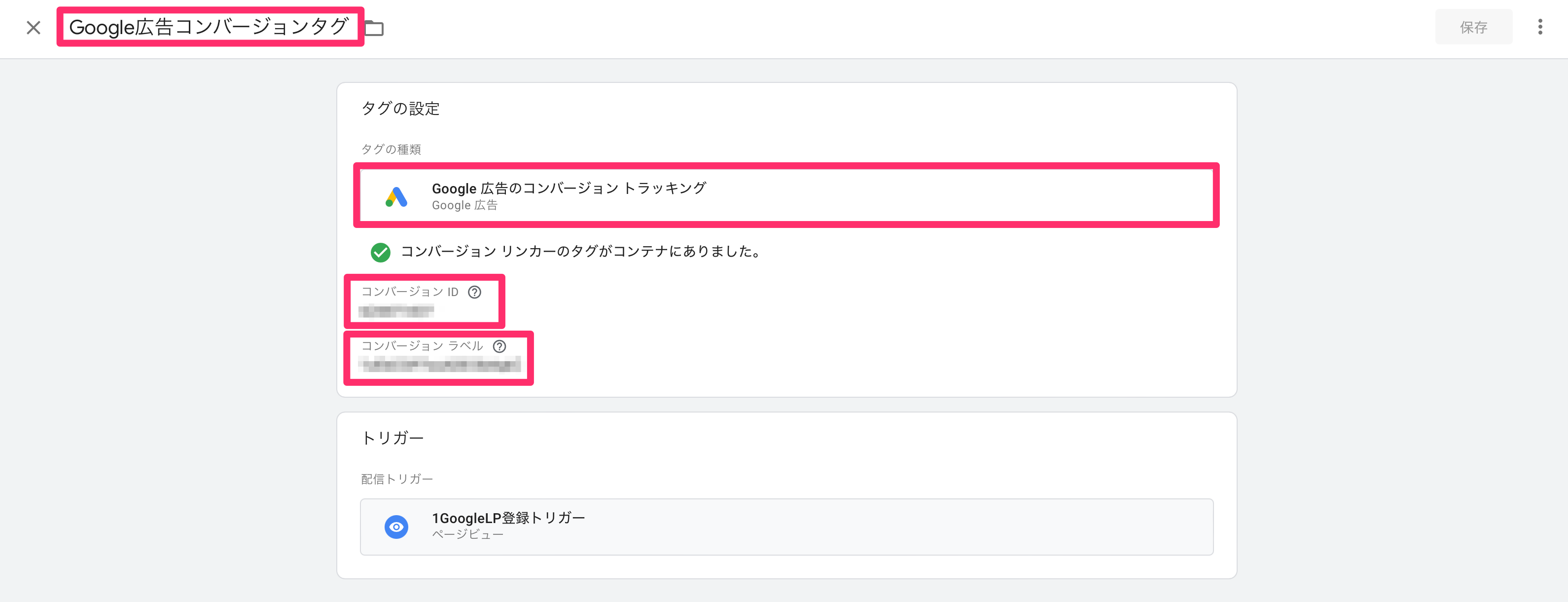
まずはタグの設定です。
Googleタグマネージャーの「ワークスペース」→「タグ」→「新規」とクリックをしたら、下記のように入力をしてください。
| 項目 | 内容 |
|---|---|
| 左上の入力箇所 | わかりやすいタグの名前を入力します。 |
| タグの種類 | 「Google広告のコンバージョントラッキング」を選択します。 |
| コンバージョンID | コピーした「コンバージョンID」を入力します。 |
| コンバージョンラベル | コピーした「コンバージョンラベル」を入力します。 |
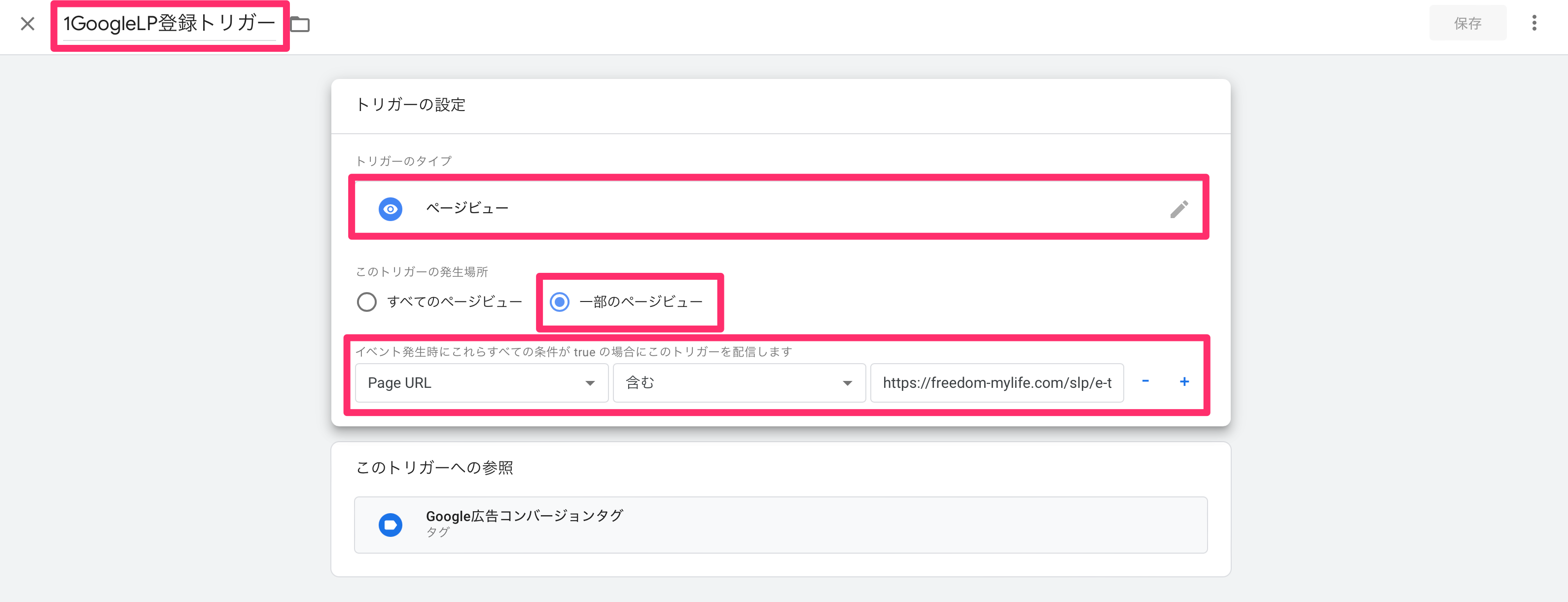
次にトリガーの設定です。
タグの入力を終えたら、「トリガー」→「+マーク」とクリックをして、下記のように入力をしてください。
| 項目 | 内容 |
|---|---|
| 左上の入力箇所 | わかりやすいトリガーの名前を入力します。 |
| トリガーのタイプ | 「ページビュー」を選択します。 |
| このトリガーの発生場所 | 「一部のページビュー」を選択します。 |
| 下の入力箇所 | 「Page URL」と「含む」を選択して、登録や購入の後に表示される、サンキューページのURLを記入します。 |
「保存」→「公開」で作業は完了です!
まとめ

これで、広告の配信とデータの分析ができるようになります。
ここからが本番なので、コツコツ取り組んでいきましょう!
下記の記事もご覧ください^^
| 内容 | タイトル |
|---|---|
| Google広告の基礎 | Google広告の初心者さん必見!種類や使い方を専門家が徹底解説 |
| Google広告アカウントの設定 | Google広告アカウントの設定方法!簡単5ステップで完了します |
| Google検索広告の配信 | Googleリスティング広告の始め方!Webマーケターがやり方を解説 |