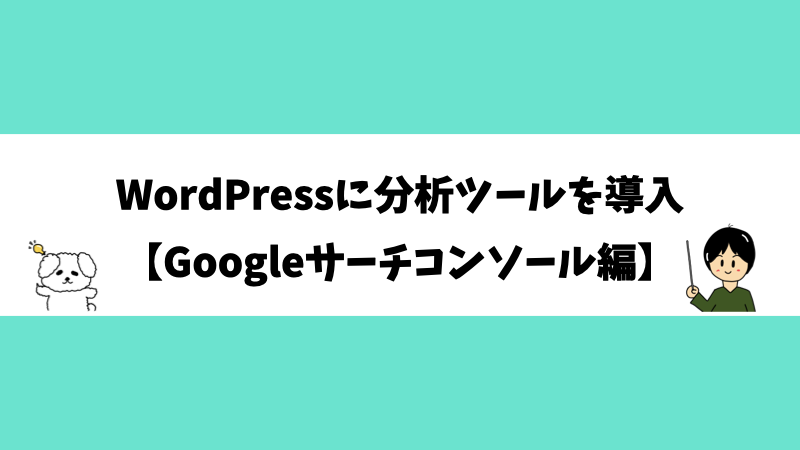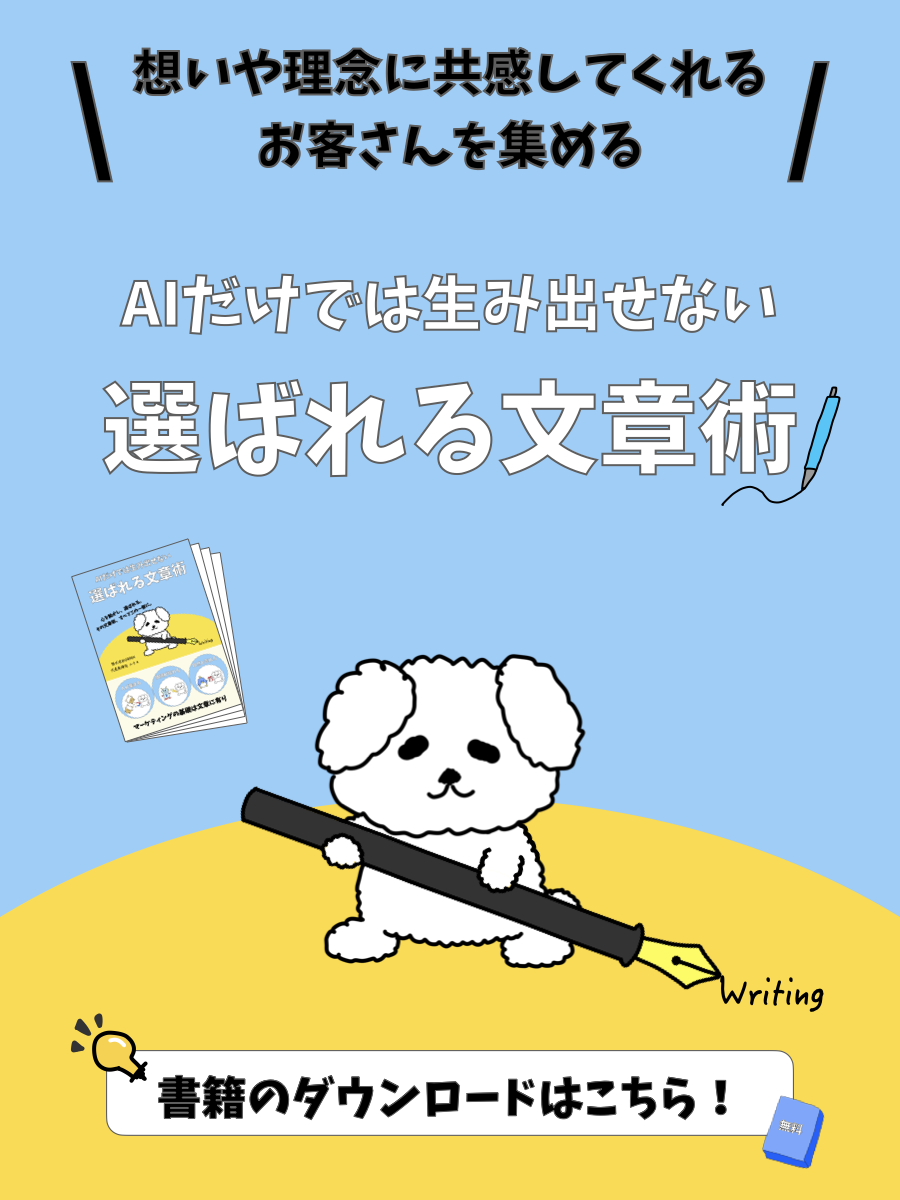- Googleサーチコンソールってなに?
- Googleサーチコンソールの設定はどうやるの?
- Googleサーチコンソールはどうやって使うの?
こんな場合は記事をご覧ください。
Webマーケターの僕が、Googleサーチコンソールの基礎知識・設定方法・使い方をまとめました!
記事を読んで実践してもらえれば、Googleサーチコンソールを設定して、実際に使えるようになります^^
はじめに – 分析ツールの導入手順 –

次の順番で記事を読んで実践してもらえると、Webマーケティングに必要な分析ツールが揃います^^
| 内容 | タイトル |
|---|---|
| 分析ツールの説明 | Webマーケティングに必要な分析ツールの導入方法と使い方! |
| Googleタグマネージャーの導入 | Webマーケターが教えるGoogleタグマネージャーの設定と使い方! |
| Googleアナリティクスの導入 | Webマーケターが教えるGoogleアナリティクスの設定と使い方! |
| Googleサーチコンソールの導入 | Webマーケターが教えるGoogleサーチコンソールの設定と使い方! |
| Clarity(ヒートマップ)の導入 | Webマーケターが教えるClarity(ヒートマップ)の設定と使い方! |
今回の記事は「Googleサーチコンソールの導入」です!
Googleサーチコンソールの基礎知識

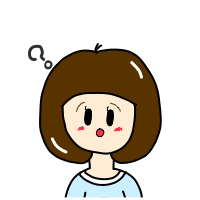
妻
夫よ。
Googleサーチコンソールとは、これは一体どういうツールなんだい?

ユウキ
説明しよう!
Googleサーチコンソールとは、どんなキーワードでWebサイトにアクセスが集まっているかを調べてくれる素晴らしいツールなのだ。
Googleが無料で提供してくれているよ!
具体的には下記のような使い方ができます。
・上位表示を狙っているキーワードの分析
・更新した記事のインデックスへの登録
Googleサーチコンソールの機能

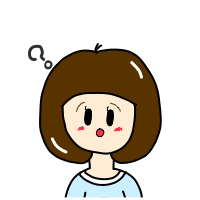
妻
上位表示を狙っているキーワードの分析ができると、どんな良いことがあるの?

ユウキ
詳しくは下記の記事を読んでもらいたいんだけど、Webサイトにアクセスを集める方法の一つにSEOがあるんだ。
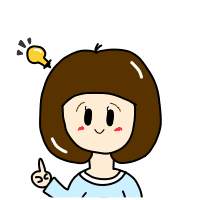
妻
Webマーケティングの王道な方法の一つだよね!

ユウキ
うん。
狙ったキーワードでアクセスを集められていない場合、記事を修正するなどの対策ができるよ!
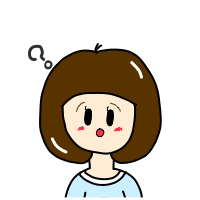
妻
更新した記事のインデックスへの登録はどういう意味?

ユウキ
Webサイトの記事がGoogleやYahooなどの検索エンジンに表示されることを、インデックスと言うんだ。
当然、書いた記事がインデックスされない限り、検索エンジンからのアクセスは見込めないよね。
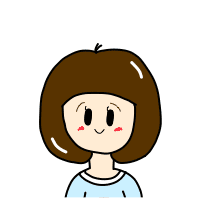
妻
うん。
広告から集客ができたとしても、SEOからの集客は無理だろうね。

ユウキ
Googleサーチコンソールには「記事を書いたからインデックスをお願いします!」と、インデックスの登録を促す機能がついているんだ。
インデックスが早くなるから、それだけアクセスを集めやすくなるよ^^
Googleサーチコンソールは、Webサイトの運営を手助けしてくれる機能が盛りだくさんです。
無料で使えるので必ず導入しましょう!
Googleサーチコンソールの設定方法

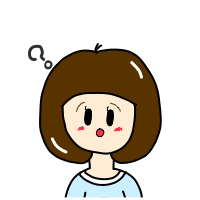
妻
無料なのにこれだけの機能がついているのはありがたいね!
ところで、どうやったら使えるようになるの?

ユウキ
やり方を説明するから、一緒に設定していこう!
下記からGoogleサーチコンソールにアクセスをしてください。
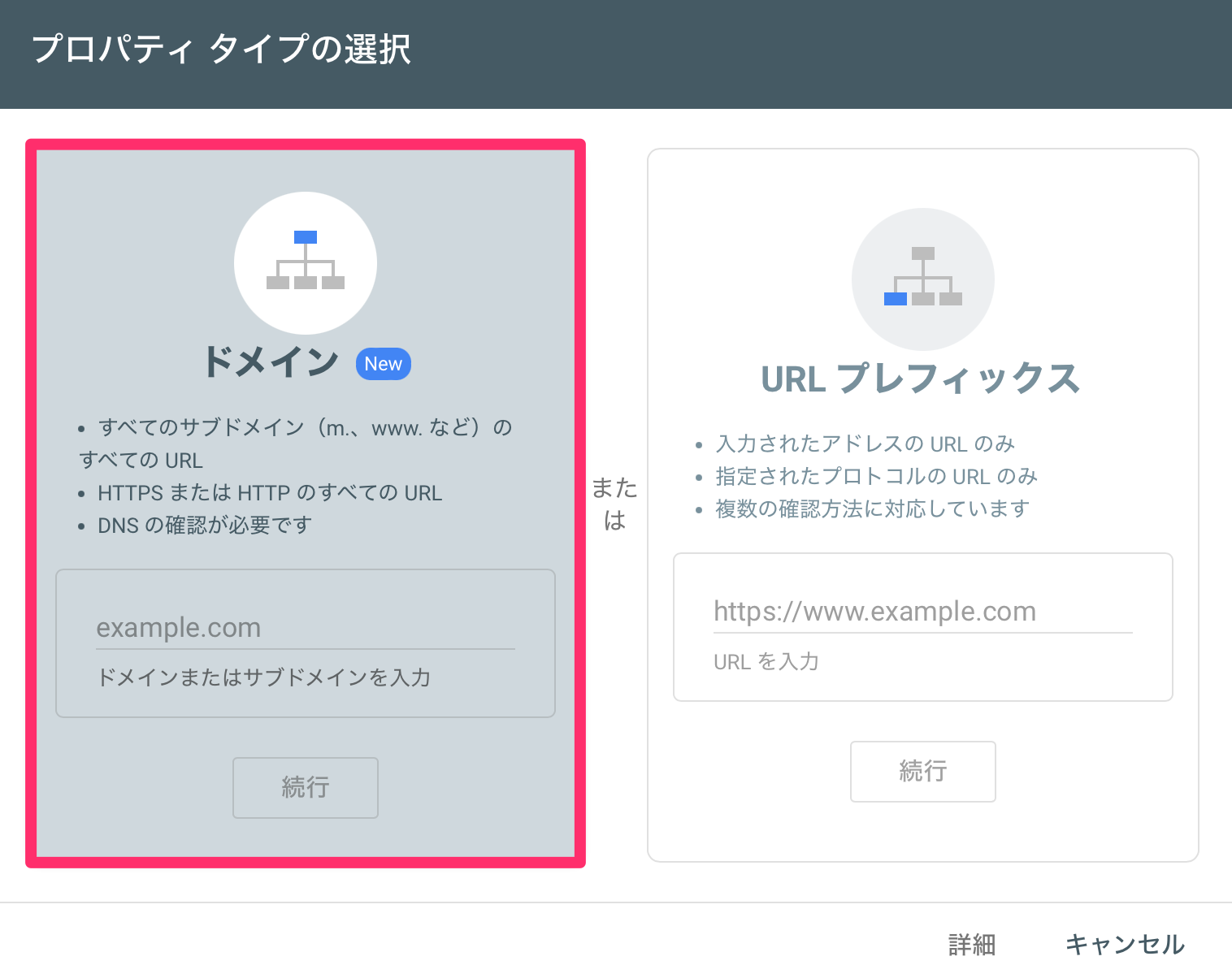
「今すぐ開始」をクリックしてログインをすると、プロパティタイプの選択になります。
プロパティタイプは「ドメイン」を選択しましょう。
独自ドメインには「https://」「http://」「https://www.」「http://www.」など、4種類のパターンの種類があります。
「URL プレフィックス」を選択した場合、「https://freedom-mylife.com」「http://freedom-mylife.com」「https://www.freedom-mylife.com」「https://freedom-mylife.com」の、4パターンを全て登録する必要があります。
「ドメイン」はURLを一つ登録するだけで、4パターン全てを管理できるようになります。
登録するURLは「freedom-mylife.com」というように、頭に「https」や「www.」を付ける必要はありません。
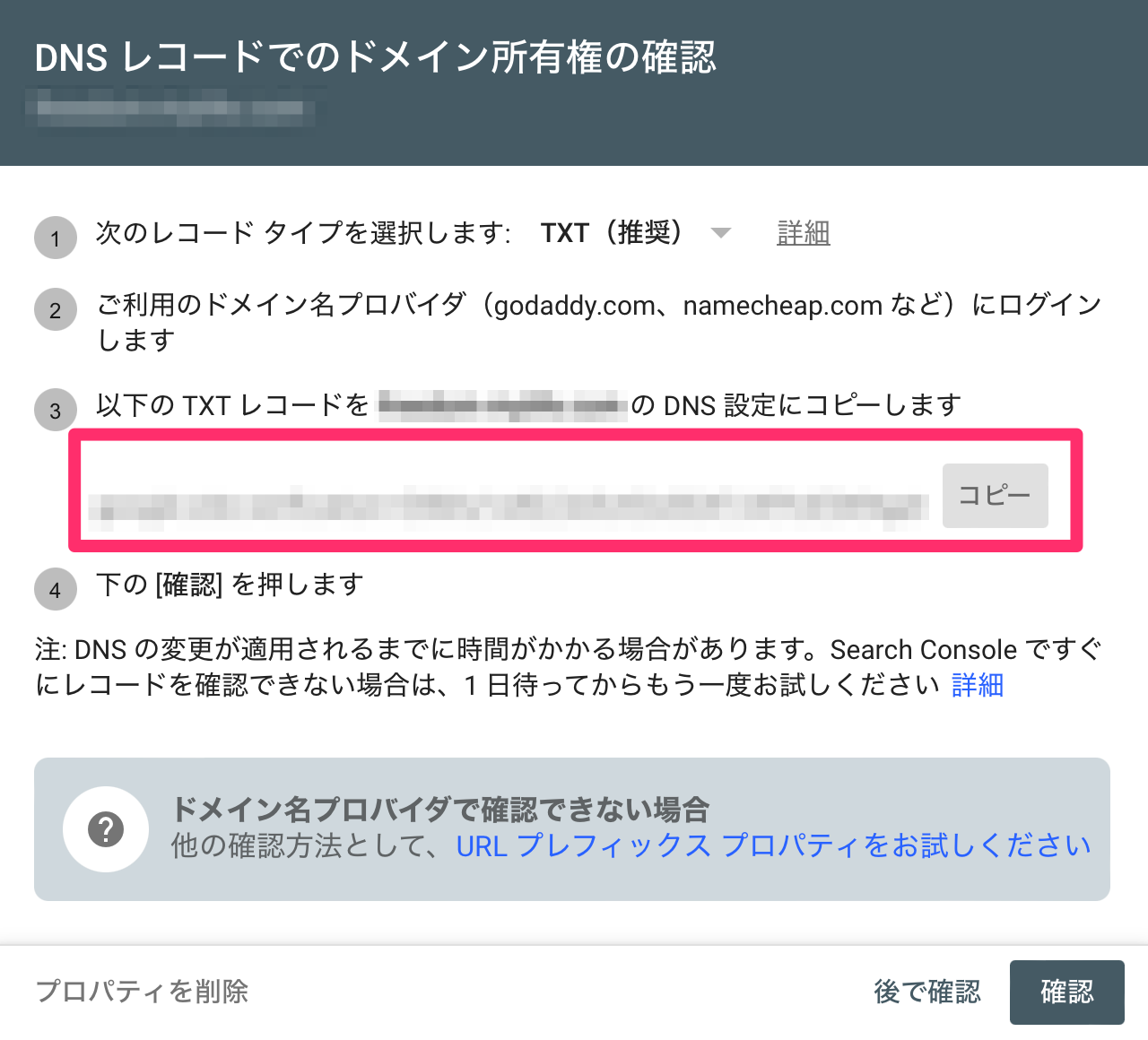
所有権の確認をする必要があるので、表示された「TXTコード」をコピーしてください。
コピーをしたらサーバーパネルにアクセスをしましょう。
今回はエックスサーバーでの所有権の確認方法を解説します。
他のサーバーでも手順はほとんど一緒だと思うので、エックスサーバー以外を使っている場合も参考にしてみてください。
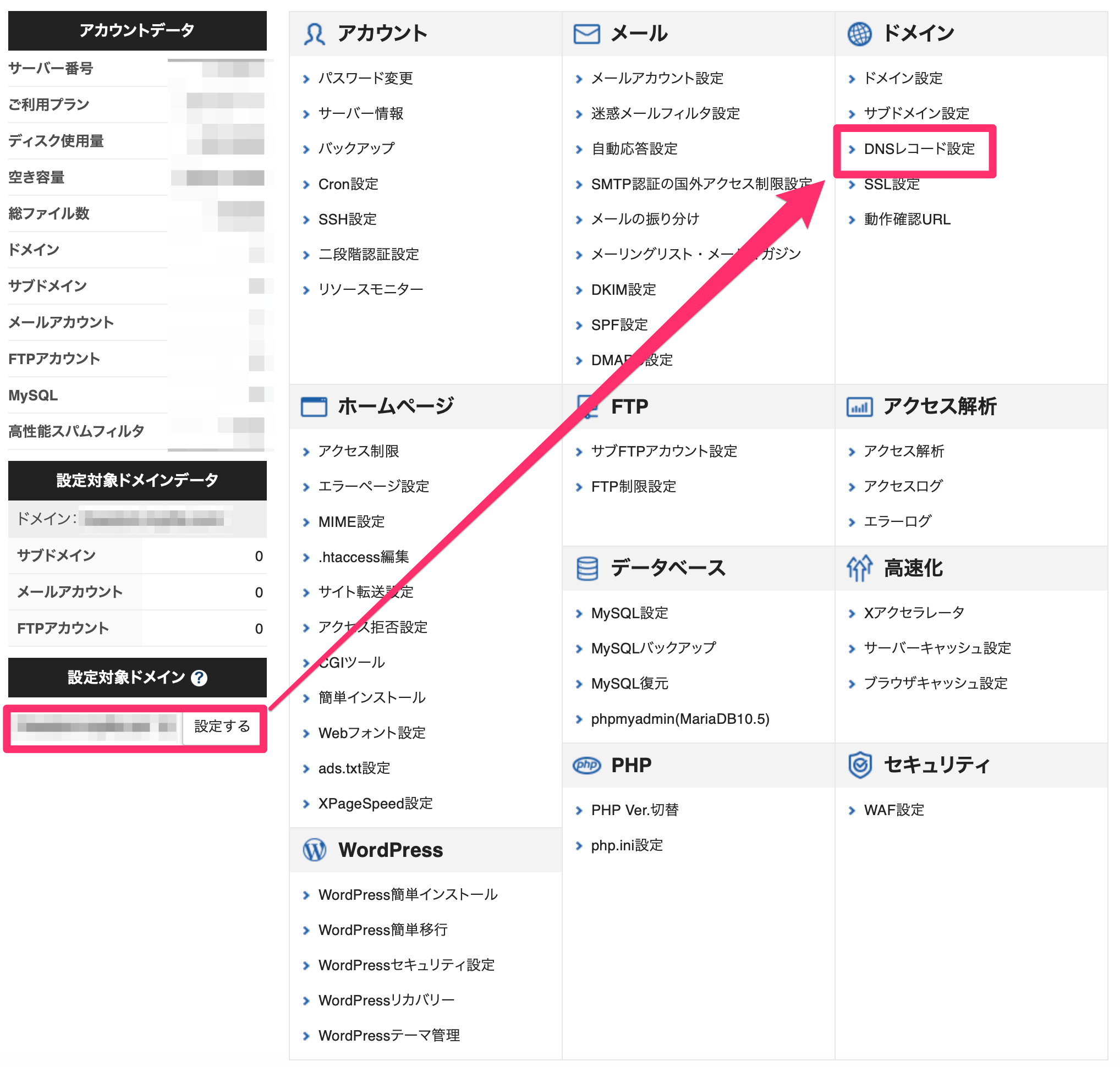
「設定対象ドメイン」を所有権を確認するWebサイトのURLを選択して、「DNSレコード設定」をクリックしてください。
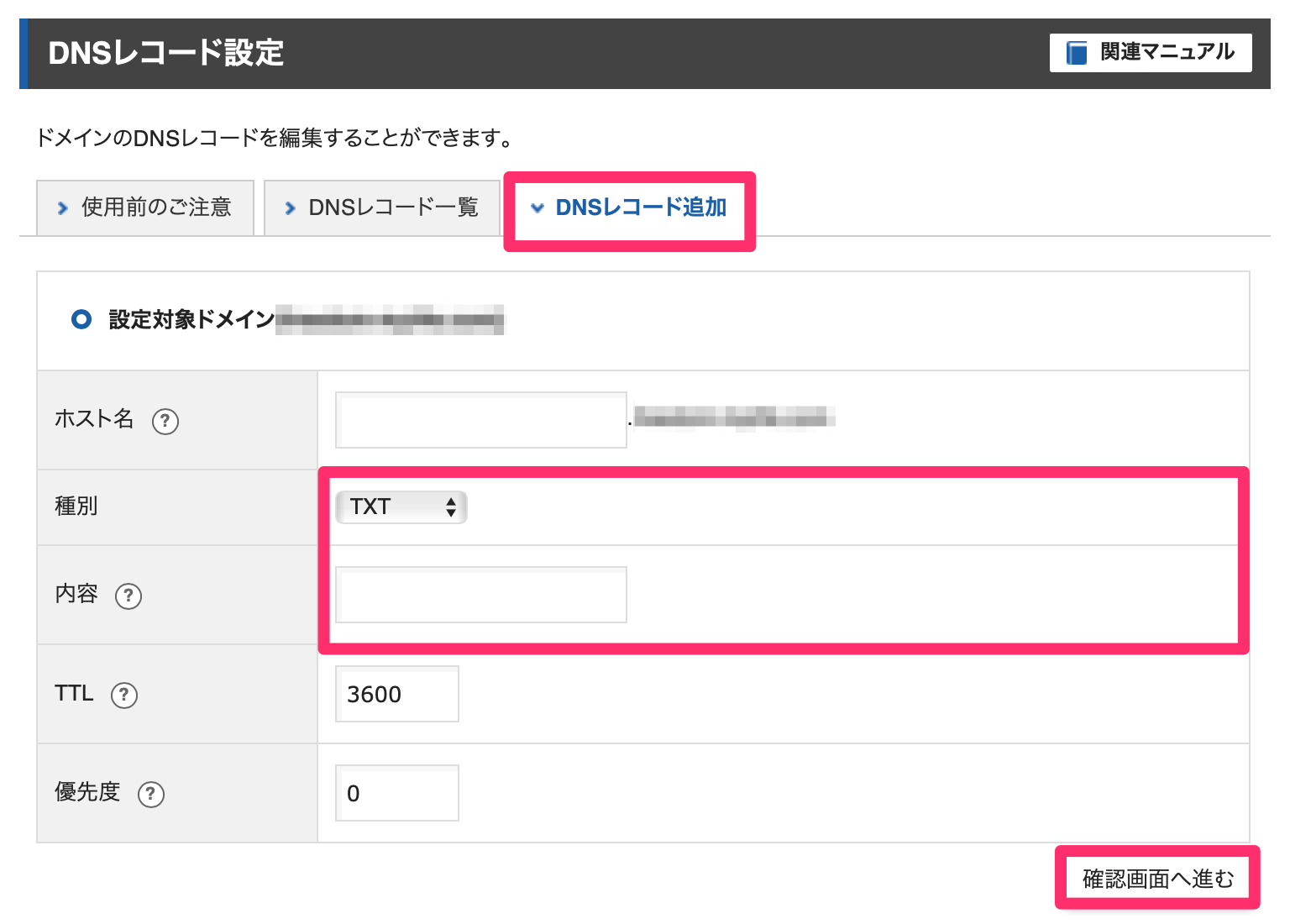
「DNSレコード追加」をクリックします。
「種別」はTXTを選択して、「内容」にはコピーしたコードを貼り付けてください。
「確認画面へ進む」→「追加する」をクリックしたら、エックスサーバー側での作業は完了です。
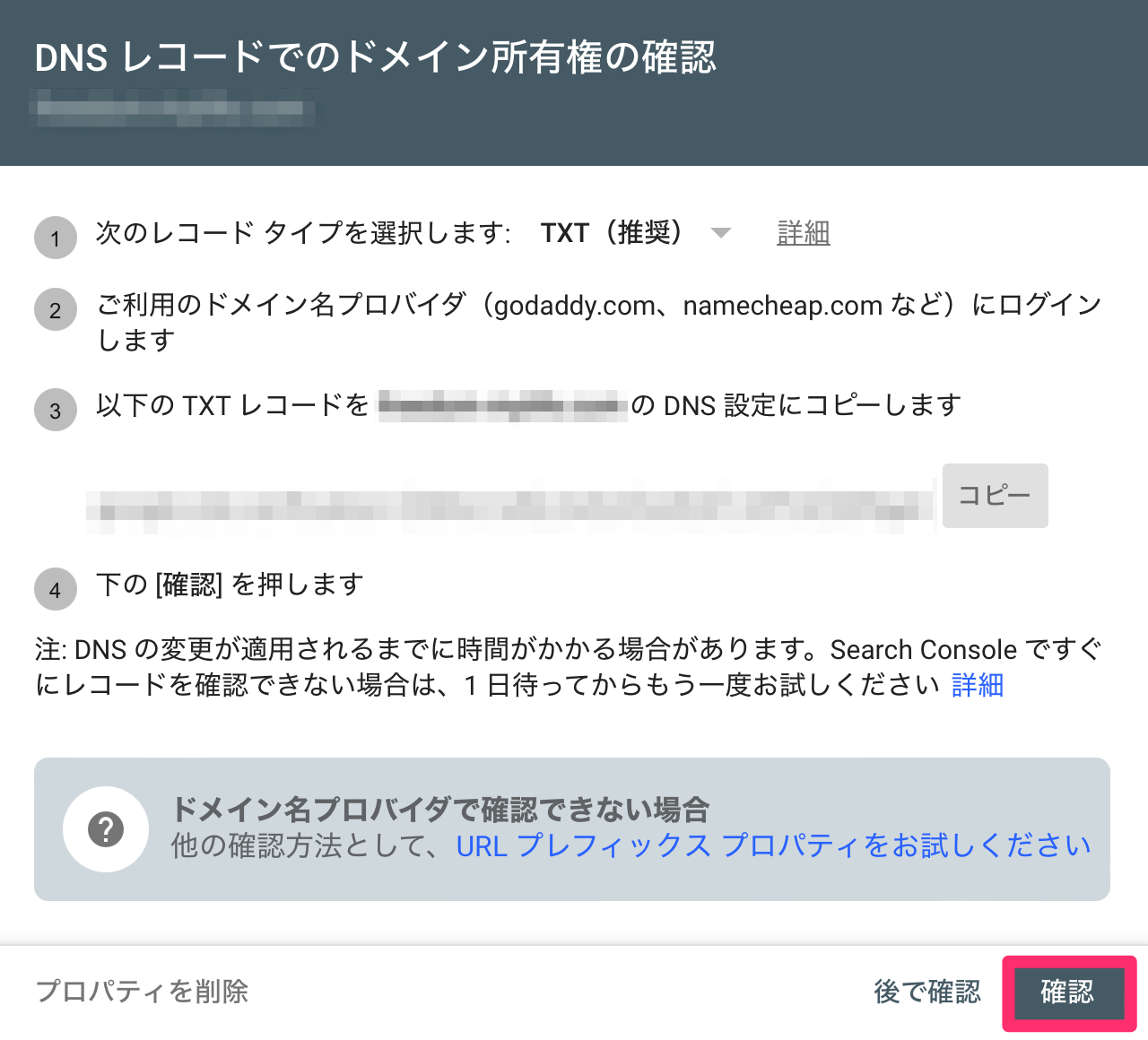
Googleサーチコンソールに戻ったら「確認」をクリックします。
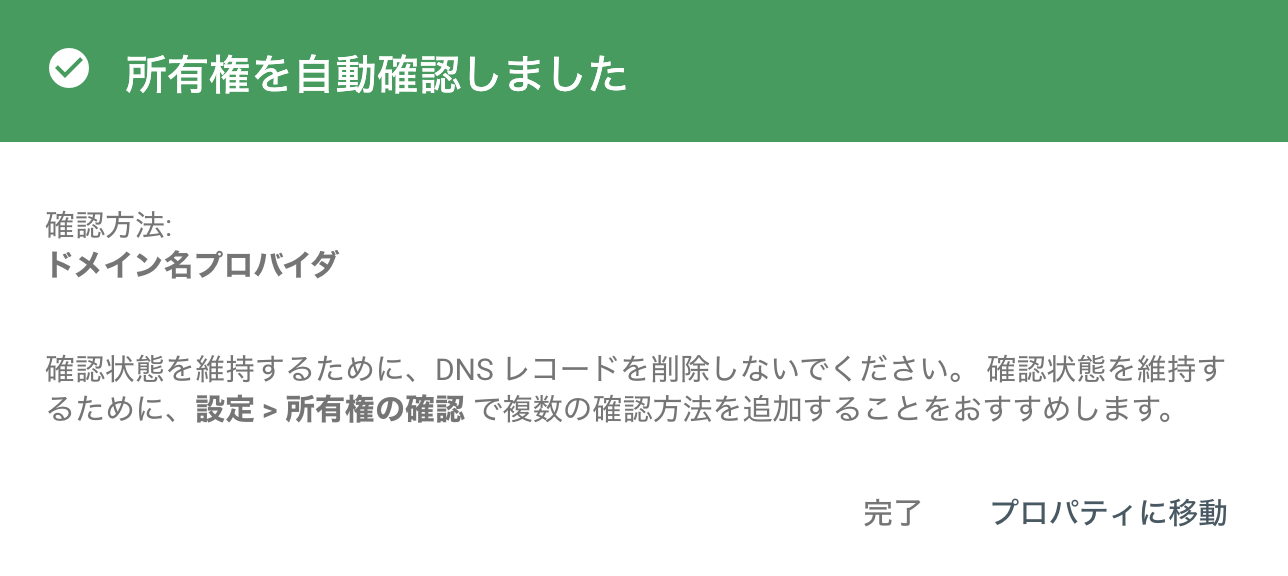
所有権の証明が表示されたら完了です!
反映されるまでに多少の時間が掛かります。
所有権が確認できなかった場合は、少し時間を置いてから再び確認してみてください。
これで、Googleサーチコンソールが使えるようになります^^
Googleサーチコンソールの使い方

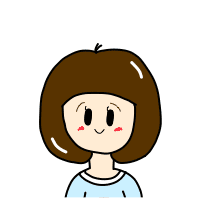
妻
これでGoogleサーチコンソールが使えるようになったぞ!

ユウキ
それじゃあ最後に、Googleサーチコンソールの簡単な使い方を説明するよ!
・検索パフォーマンス
・URL検査
・サイトマップ
・削除
・手動による対策
検索パフォーマンス
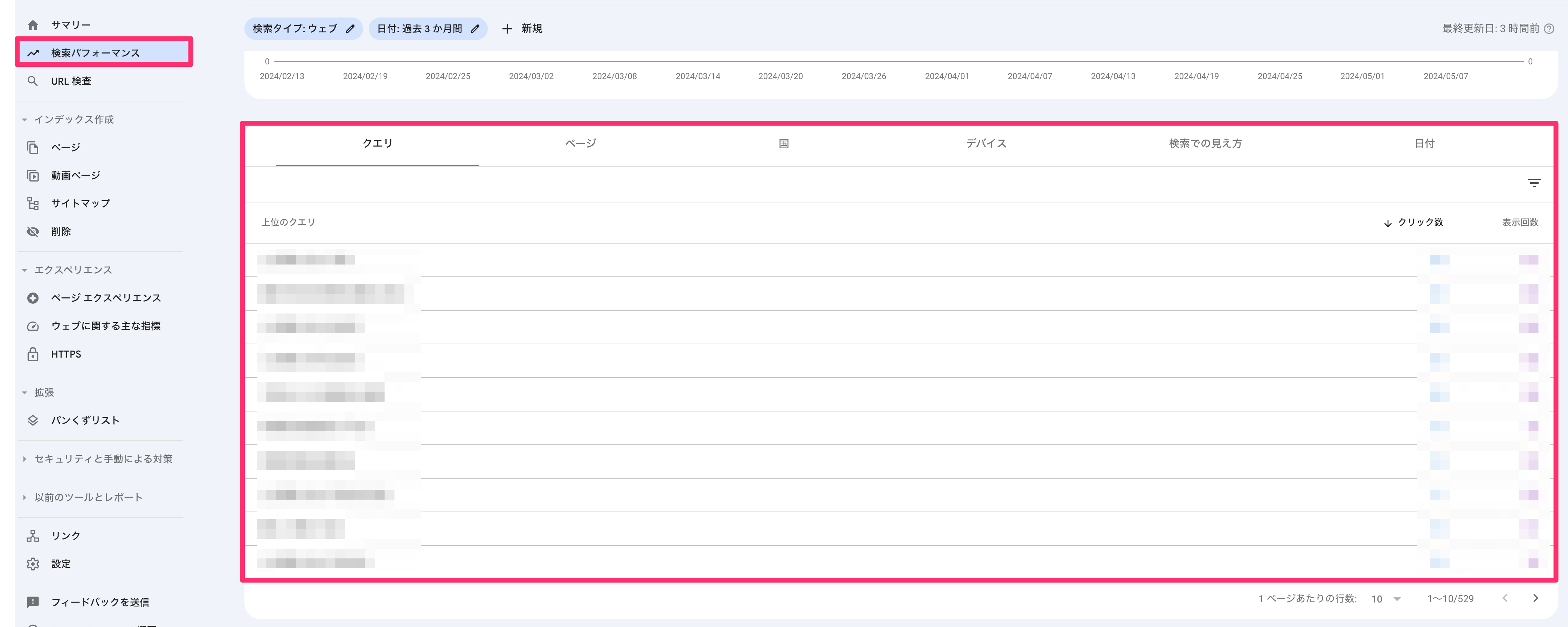
「検索パフォーマンス」をクリックすることで、キーワードの掲載順位などを確認できます。
順位を確認して、記事の修正などに活かしましょう。
URL検査
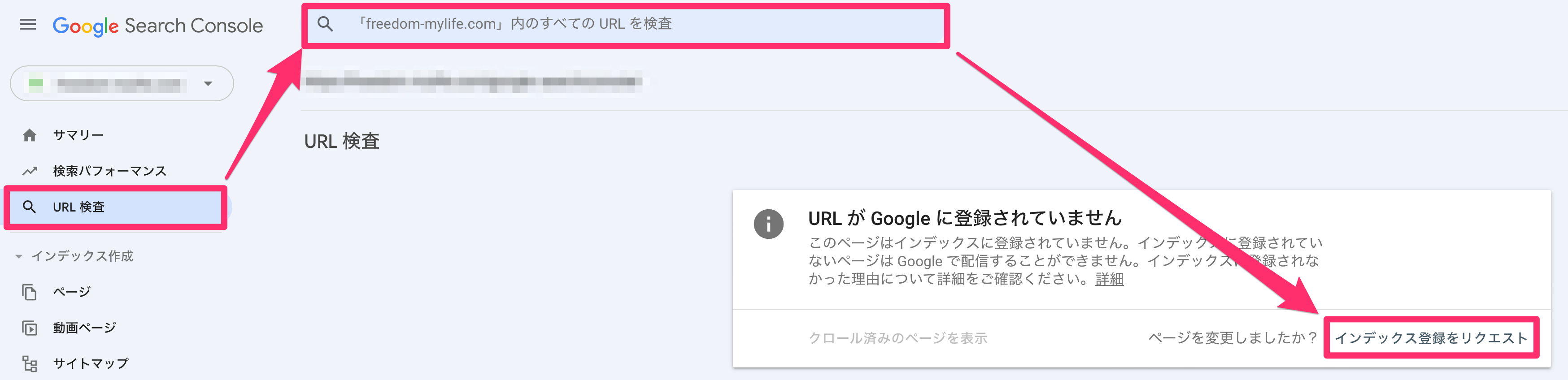
「URL検査」をクリックすることで、Googleに更新した記事のリクエストができます。
「検索枠」に記事のURLを入力して、「インデックス登録をリクエスト」をクリックしましょう。
記事を更新したら、毎回リクエストをすると良いです。
サイトマップ
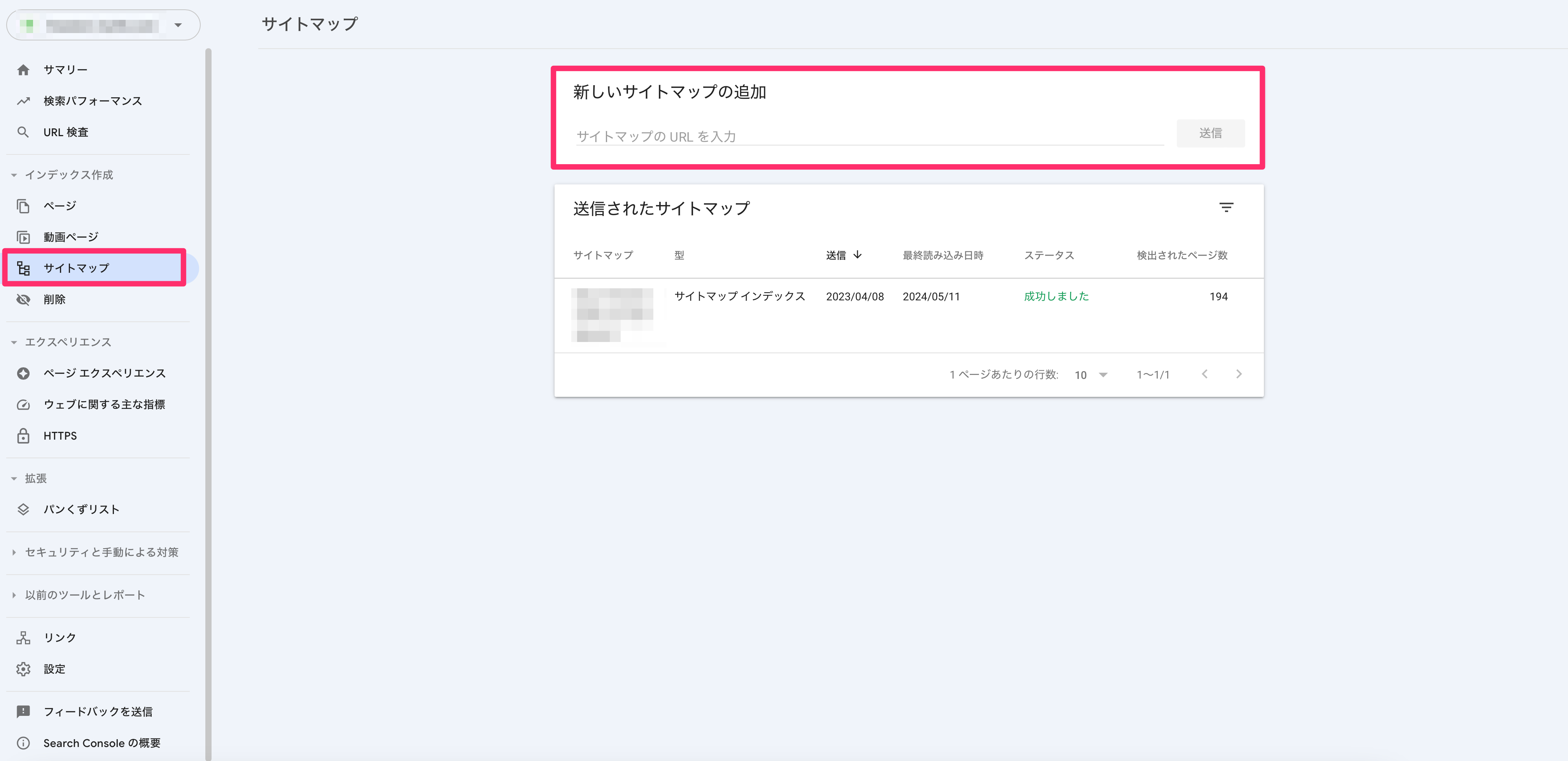
「サイトマップ」をクリックすることで、サイトマップを追加できます。
サイトマップとはWebサイトの地図のようなもので、検索エンジンにWebサイトの構成をわかりやすく伝える役割を持っています。
「新しいサイトマップの追加」に「webサイトのURL/wp-sitemap.xml」と入力をして「送信」をしましょう。
これでサイトマップが作成されます。
削除
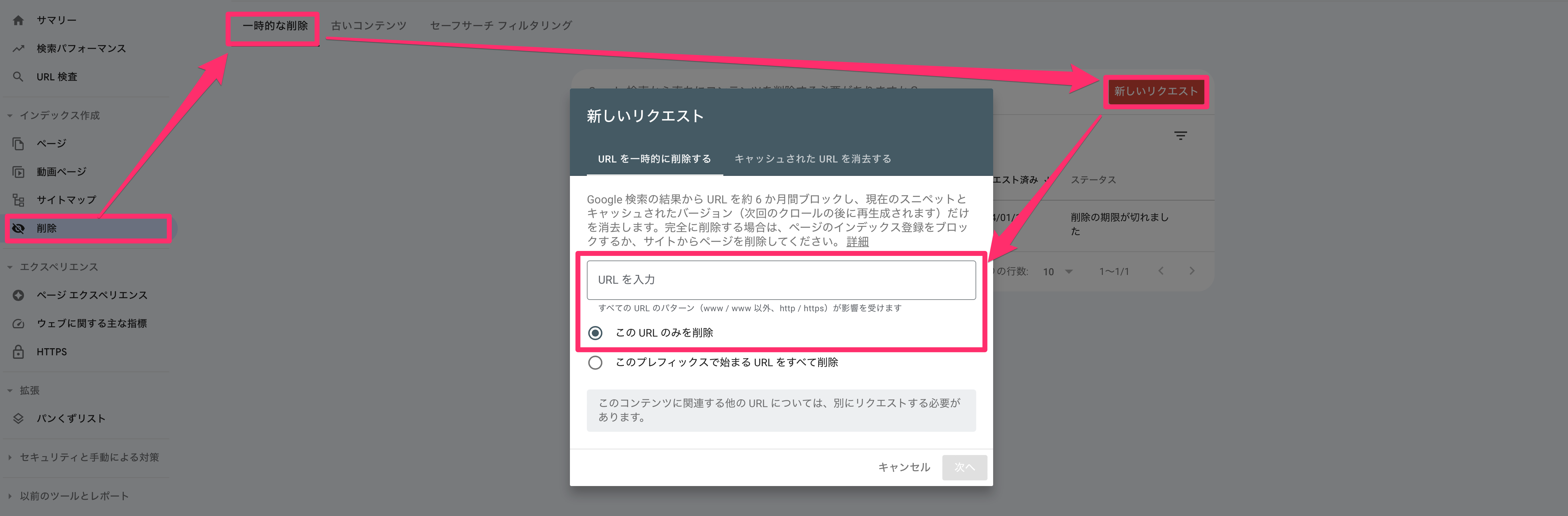
WordPressから記事を消しても、一定期間はWebにデータが残ります。
消した記事もインデックスされたままなので、Webからデータを消すのがおすすめです。
「削除」→「一時的な削除」→「新しいリクエスト」で削除する記事のURLを入力しましょう。
これで、Webから記事のデータを削除できます。
手動による対策
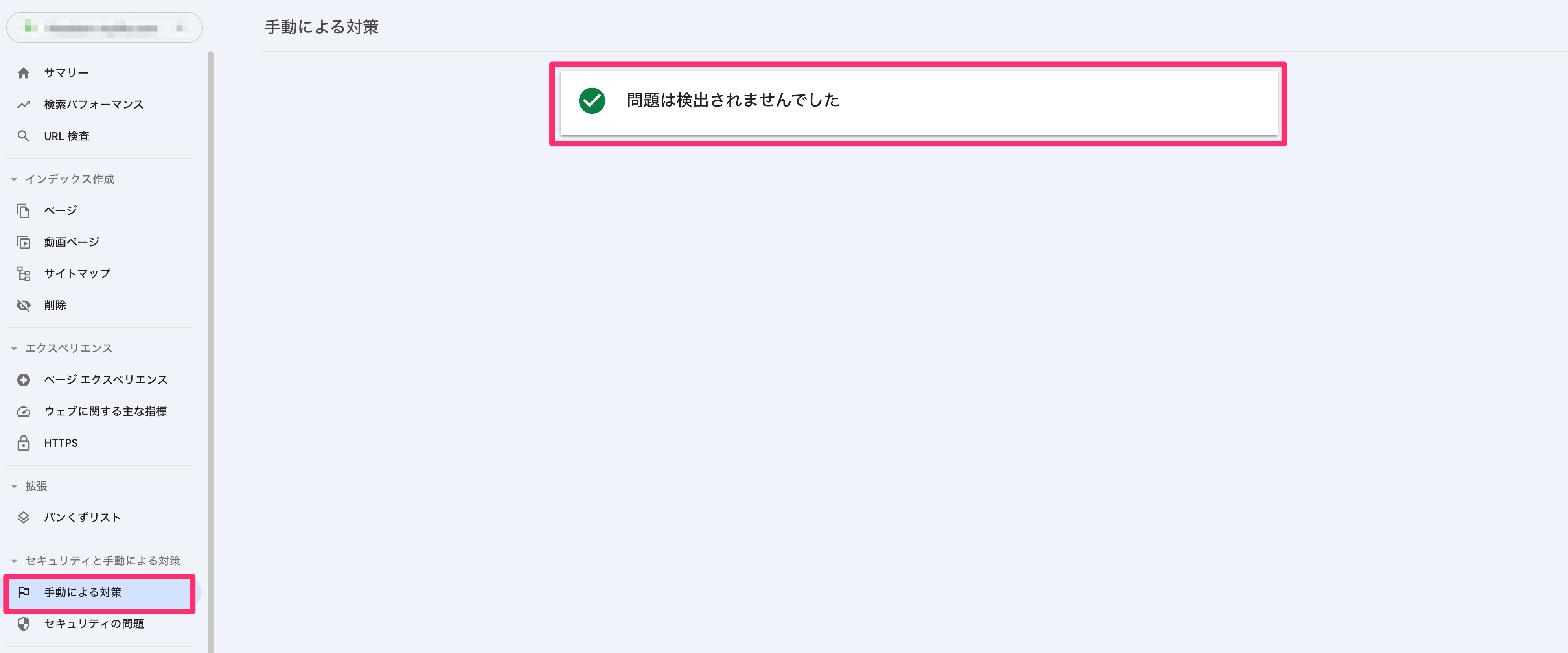
価値のない記事を量産した場合など、Webサイトの検索順位が急落することがあります。
そんな時に「手動による対策」をクリックしてみましょう。
問題がある場合はGoogleサーチコンソールが知らせてくれます。
「問題は検出されませんでした」と表示された場合は、何も問題はありません。
まとめ

Googleサーチコンソールは、Webサイトの運営を手助けしてくれるツールです^^
無料で使えるため、WordPressを立ち上げたらまずは導入しましょう!
ぜひ上手く活用してみてくださいね。
WordPressを運営している場合は、他の記事も参考にしてもらえると嬉しいです!
| 内容 | タイトル |
|---|---|
| 分析ツールの説明 | Webマーケティングに必要な分析ツールの導入方法と使い方! |
| Googleタグマネージャーの導入 | Webマーケターが教えるGoogleタグマネージャーの設定と使い方! |
| Googleアナリティクスの導入 | Webマーケターが教えるGoogleアナリティクスの設定と使い方! |
| Googleサーチコンソールの導入 | Webマーケターが教えるGoogleサーチコンソールの設定と使い方! |
| Clarity(ヒートマップ)の導入 | Webマーケターが教えるClarity(ヒートマップ)の設定と使い方! |