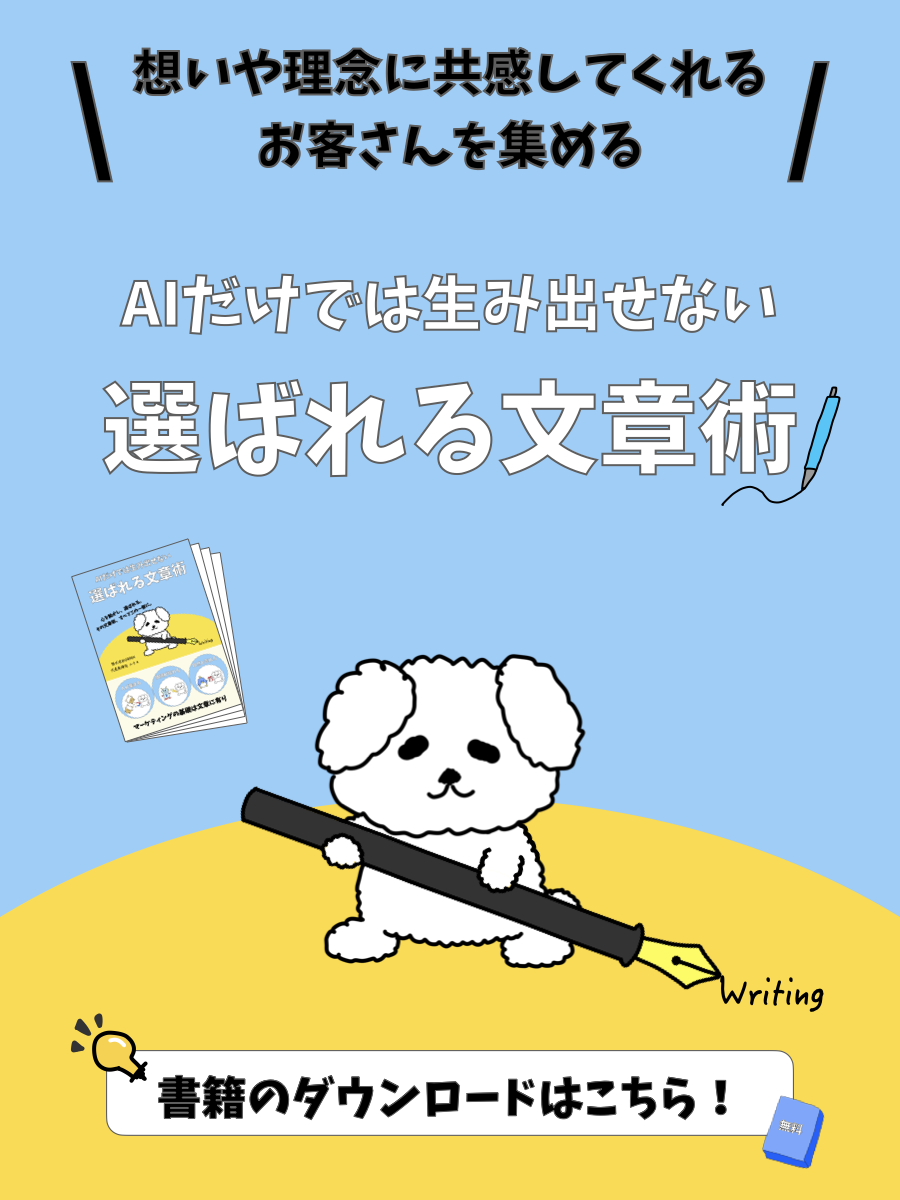- レンタルサーバーってなに?
- WordPressのインストール方法を知りたい!
- WordPressの初期設定を教えてほしい!
こんな場合は記事をご覧ください。
2014年よりWordPressブログを運営してきた僕が、インストールや初期設定の方法をまとめました。
記事を読んでもらうと、WordPressのインストールと初期設定のやり方がわかります!
はじめに – WordPressの立ち上げ手順 –

次の順番で記事を読んで実践してもらえると、あなただけの情報発信ブログを運営できるようになります^^
| 内容 | タイトル |
|---|---|
| WordPress立ち上げの全体像 | 情報発信ブログの作り方【WordPressの始め方を専門家が解説】 |
| レンタルサーバーの契約 | レンタルサーバーと契約しよう!【選び方やおすすめ会社を解説】 |
| 独自ドメインの取得 | 独自ドメインを取得しよう!【種類や決め方を解説】 |
| WordPressのインストール | WordPressをインストールしよう!【初期設定の方法を解説】 |
| WordPressテーマの追加 | WordPressテーマの選び方とは?【おすすめも紹介します】 |
| WordPressプラグインの追加 | WordPressへプラグインをインストールして設定する方法! |
| 分析ツールの導入 | Webマーケティングに必要な分析ツールの導入と使い方! |
今回の記事は「WordPressのインストール」です!
WordPressとは?

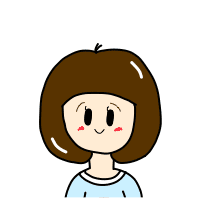
妻
夫よ。
WordPressについて教えてくれ。

ユウキ
WordPressとは、インターネット上の家のようなものだよ。
サーバー(土地)と契約をして、ドメイン(住所)を取得することで、WordPress(家)をインストールできるんだ!

サーバーの契約とドメインの取得を済ませてから、WordPressをインストールしましょう!
WordPressのインストール方法とは?

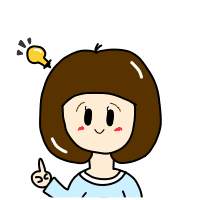
妻
土地と住所があって、ようやく家が建てられるんだね!

ユウキ
うむ。
今回はエックスサーバーと契約した場合の、WordPressのインストール方法を解説するよ^^
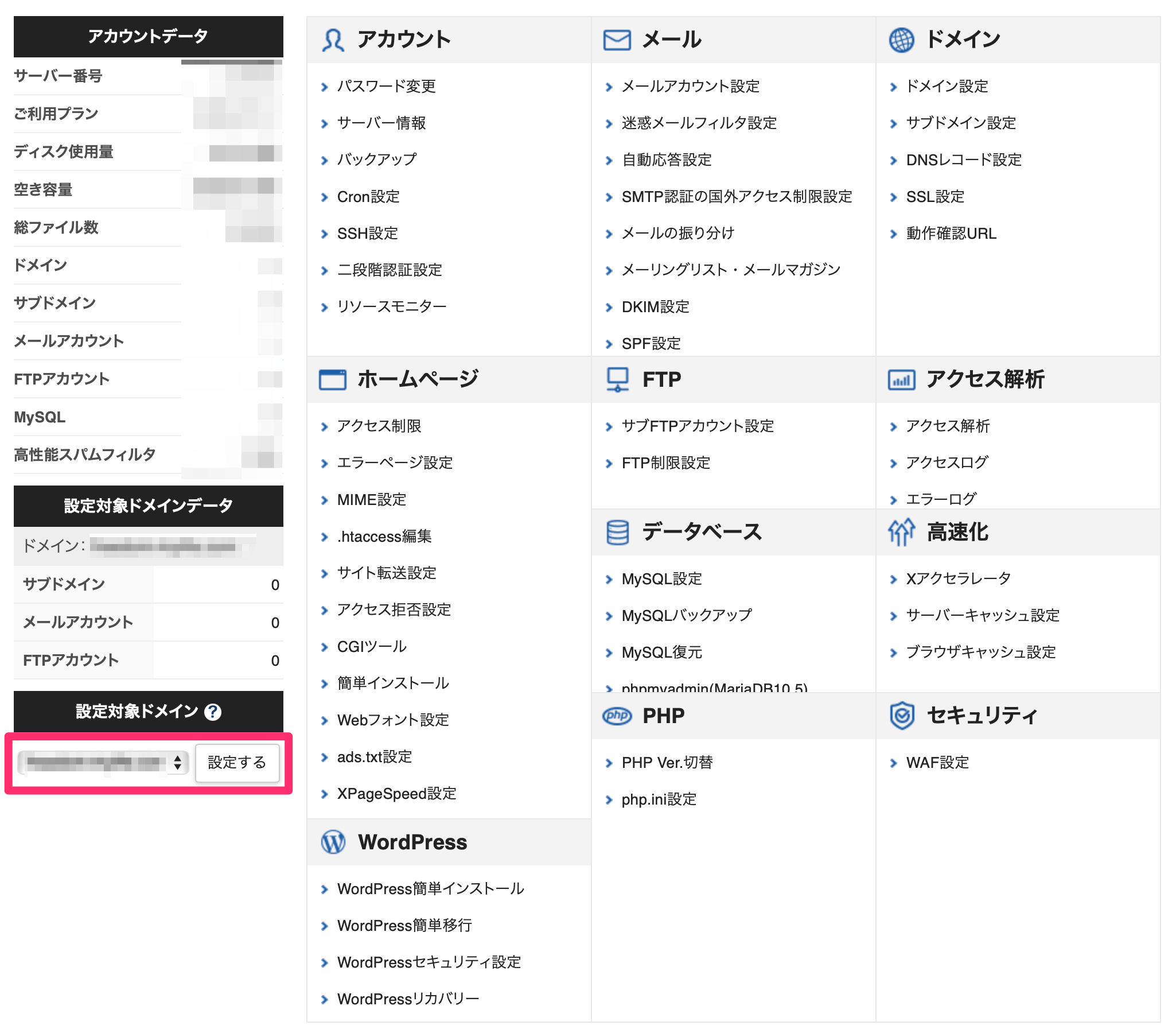
エックスサーバーのサーバーパネルにログインします。
「設定対象ドメイン」を取得した独自ドメインを選択してください。
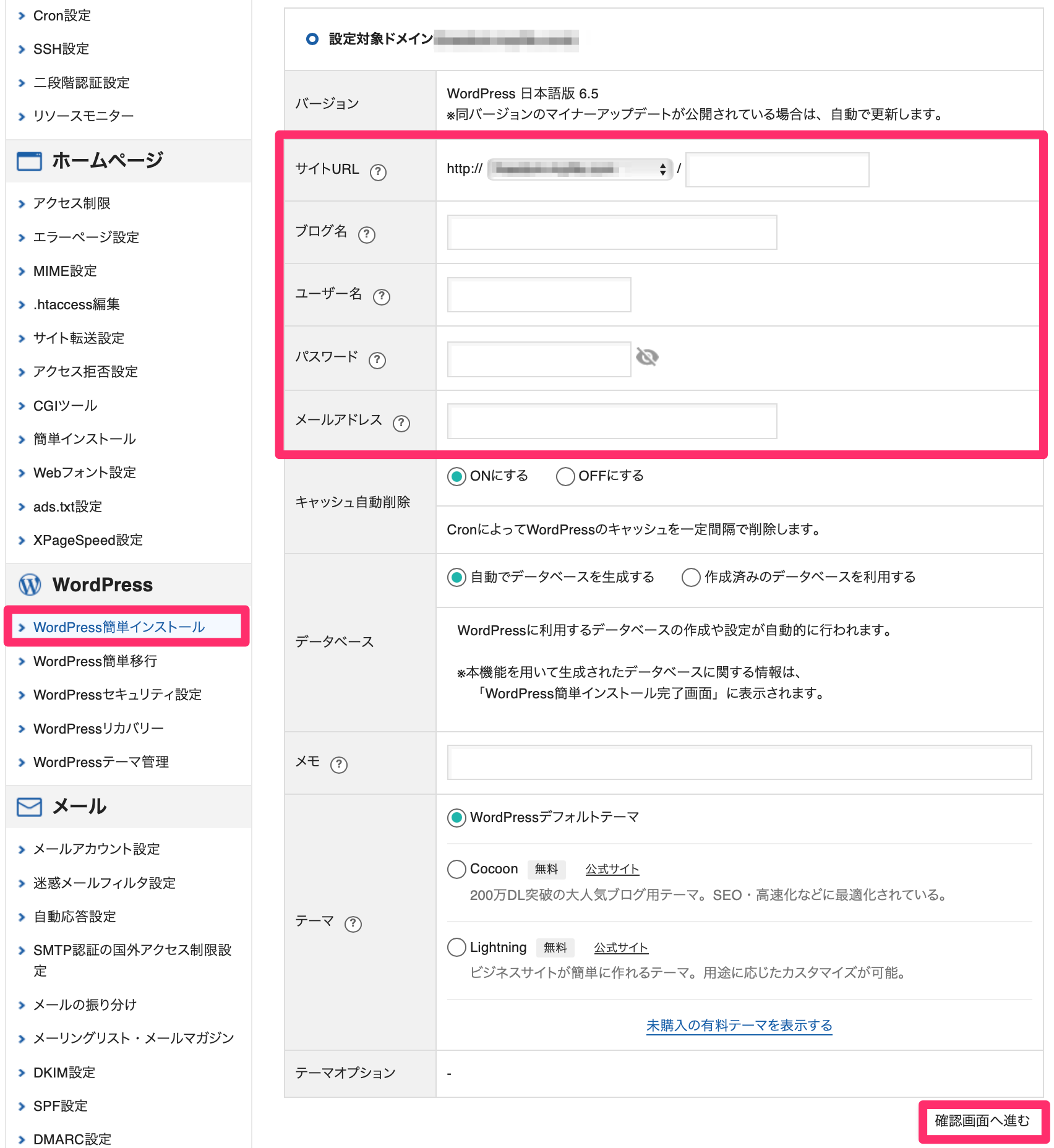
「WordPress簡単インストール」を選択して、次の4つを入力します。
| 項目 | 内容 |
|---|---|
| ブログ名 | WordPressブログのタイトルです |
| ユーザー名 | WordPressへログインするためのIDです |
| パスワード | WordPressへログインするためのパスワードです |
| メールアドレス | WordPress関連の連絡が来るメールアドレスです |
「ブログ名」には検索エンジンで上位表示を狙いたいキーワードを含めると、SEO効果(検索エンジンで上位表示されやすくなる効果)があります。
その他はデフォルトのままでOKなので、「確認画面へ進む」をクリックしてもらうと、WordPressのインストールは完了します。
インストールしてからアクセスできるようになるまで、数十分〜数時間程度かかるので、少し時間を置いてください。
WordPressの初期設定とは?

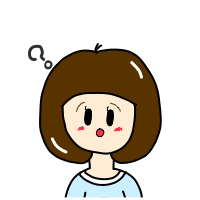
妻
WordPressをインストールしたら、どんな設定をすれば良いんだい?

ユウキ
最低限必要なのは次の6つ!
・SSL化設定
・ユーザーID非表示設定
・高速化とセキュリティの設定
・一般設定
・パーマリンク設定
・プロフィール設定
SSL化設定
SSL化とは、Webサイトのセキュリティを高める設定だと思ってください。
WebサイトがSSL化されているかどうかは、URLで判断できます。
・「http://」から始まるドメインはSSL化されていない。
・「https://」から始まるドメインはSSL化されている。
SSL化されていないブログやサイトは「接続はプライベートではありません」という画面が表示されて、アクセスできない可能性があります。
当ブログの記事に沿ってサーバーとドメインを契約した場合、SSL化は済んでいます。
ただし、今のままでは「http://」のURLにもアクセスができる状態です。
「http://」のURLにアクセスされた時に、自動で「https://」のURLへ転送されるように設定しましょう。
これを301リダイレクトと言います。
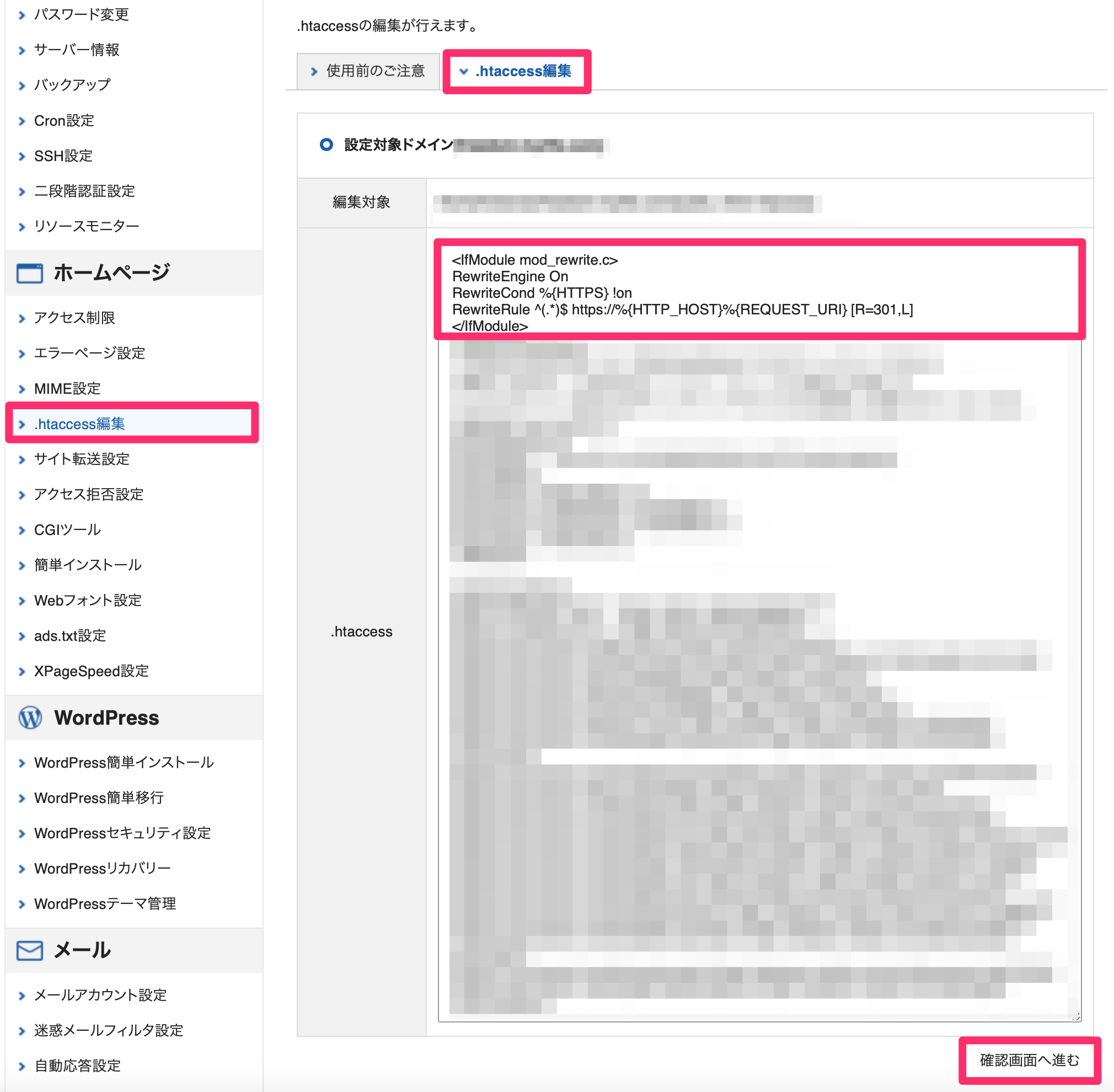
「.htaccess編集」→「.htaccess編集」とクリックしたら、下記のコードをコピーして「.htaccess」に貼り付けてください。
コードを追加することで、「http://」でアクセスした場合も強制的に「https://」へのアクセスに変換できます。
既に記載されているコードは、削除しないでください。
「.htaccess」はコードを間違えるとWordPressに不具合が起こる可能性があります。
何かあった時に戻せるように、元のコードをコピーしたり、バックアップしておくと安全です。
ユーザーID非表示設定
WordPressは「WordPressのURL/?author=1」にアクセスをすると、あなたの設定したユーザーIDが見えてしまうんです^^;
セキュリティ上すごく危険なので、ユーザーIDが表示されないように設定します。
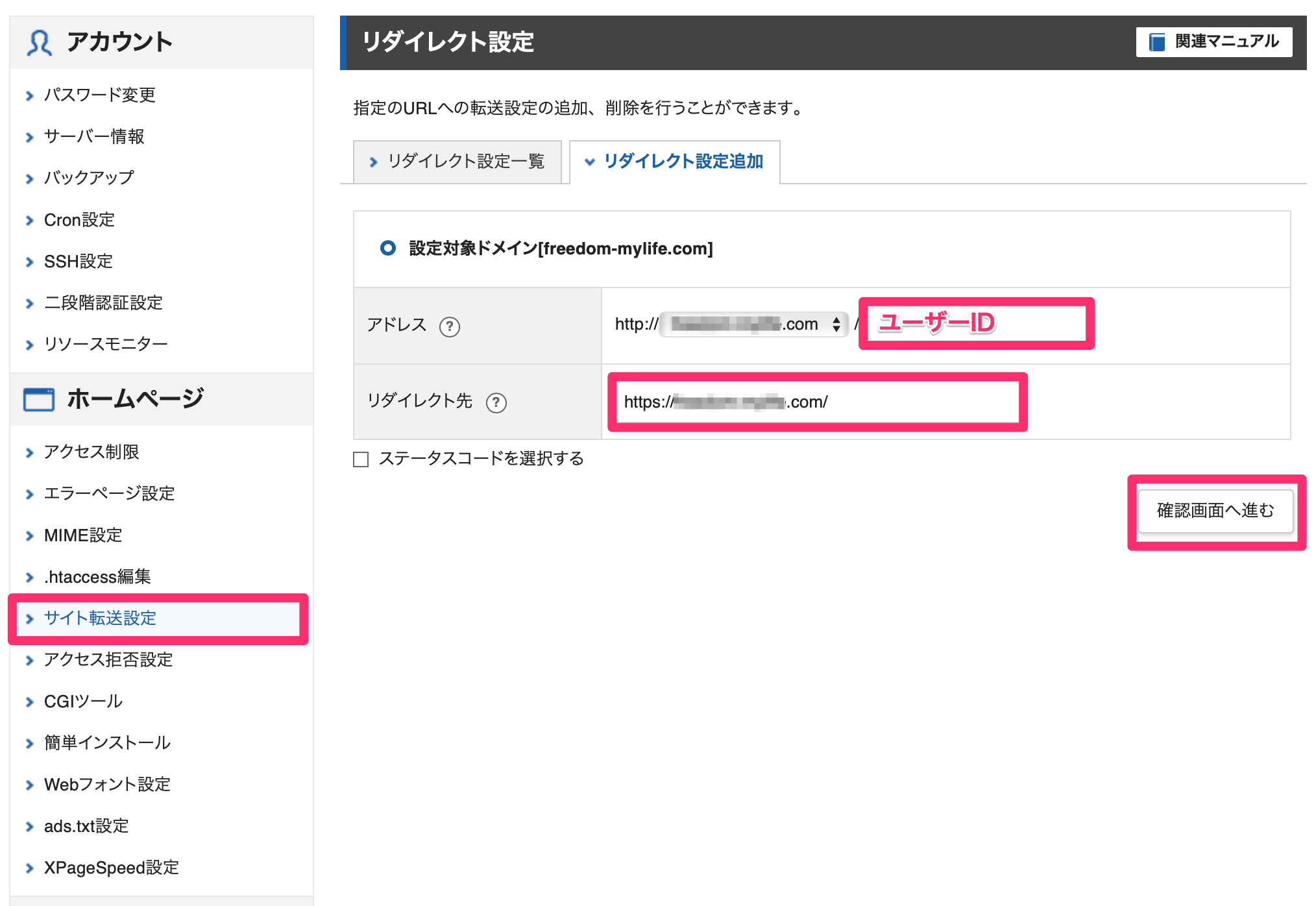
「サイト転送設定」→「リダイレクト設定追加」をクリックしてください。
アドレスに「あなたの設定したユーザーID」を入力して、リダイレクト先に「https://WordPressのURL/」と入力します。
「確認を進む」をクリックしてもらえれば完了です!
「WordPressのURL/?author=1」にアクセスをすると、ユーザーIDではなくトップページが表示されるようになります^^
高速化とセキュリティの設定
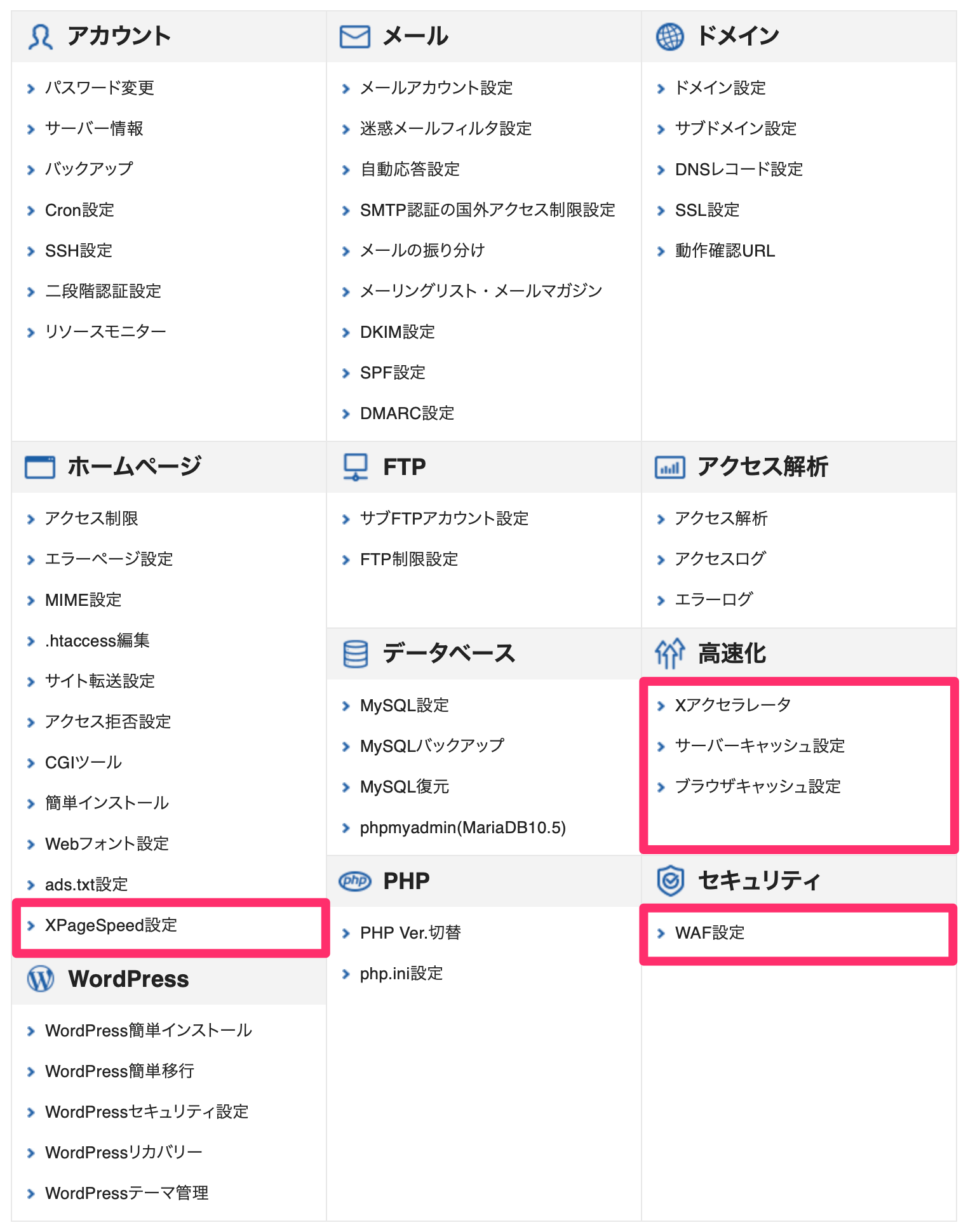
「Xアクセラレータ」は最新バーションを選択して、「サーバーキャッシュ設定」「ブラウザキャッシュ設定」「WAF設定」「XpageSpeed設定」の項目を全て「On」にすることで、WordPressの高速化とセキュリティの強化ができます。
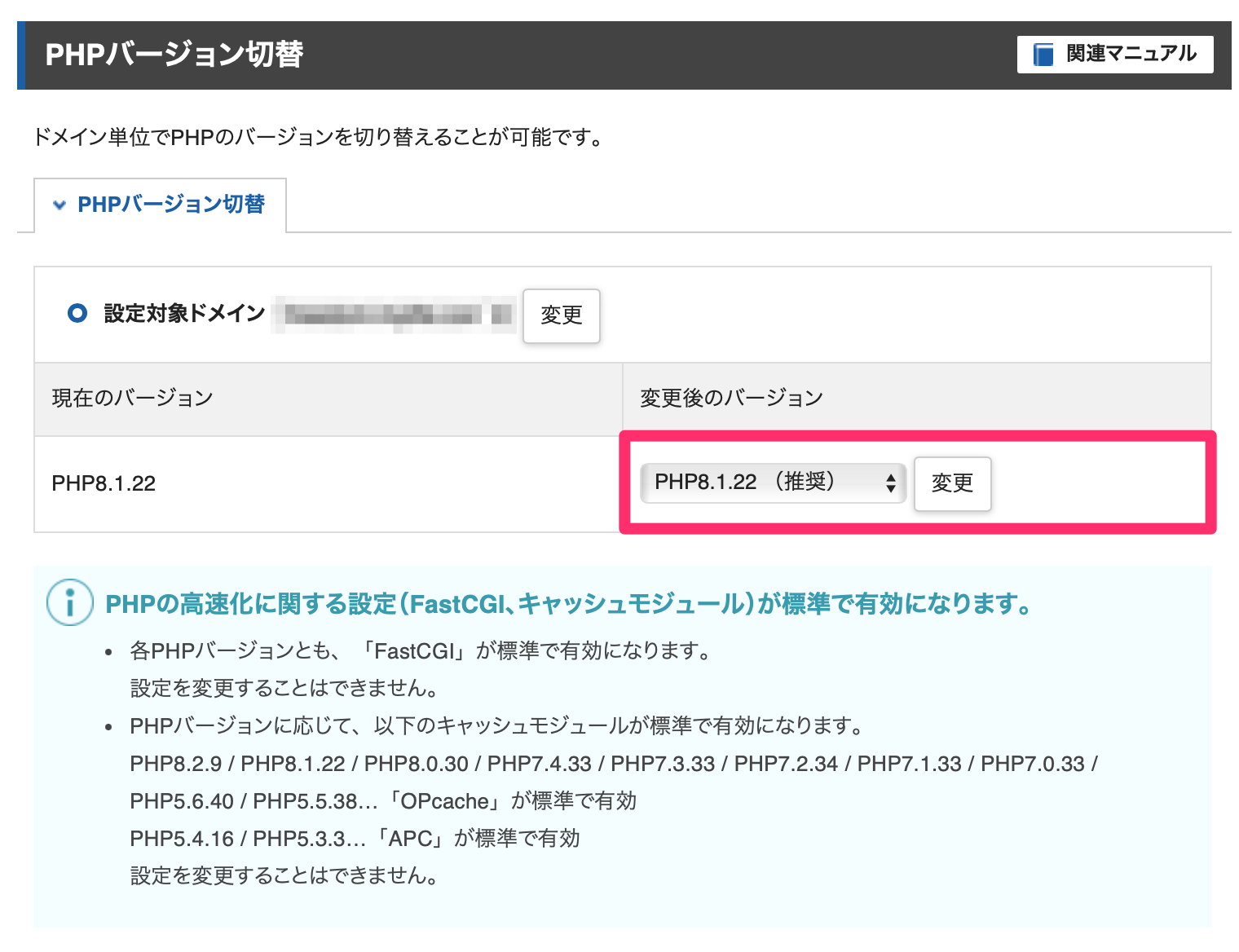
「PHP Ver.切替」をクリックすると、ドメイン毎に現在のバージョンが表示されます。
PHPとは、Webページの「動きのある部分」を作るためのプログラミング言語です。
定期的にチェックをして「(推奨)」と表示されているPHPに変更するようにしましょう。
最新版のPHPの方が、セキュリティ面で安心です^^
一般設定
WordPressの基本的な設定をしていきます。
WordPressの管理画面へログインしましょう。
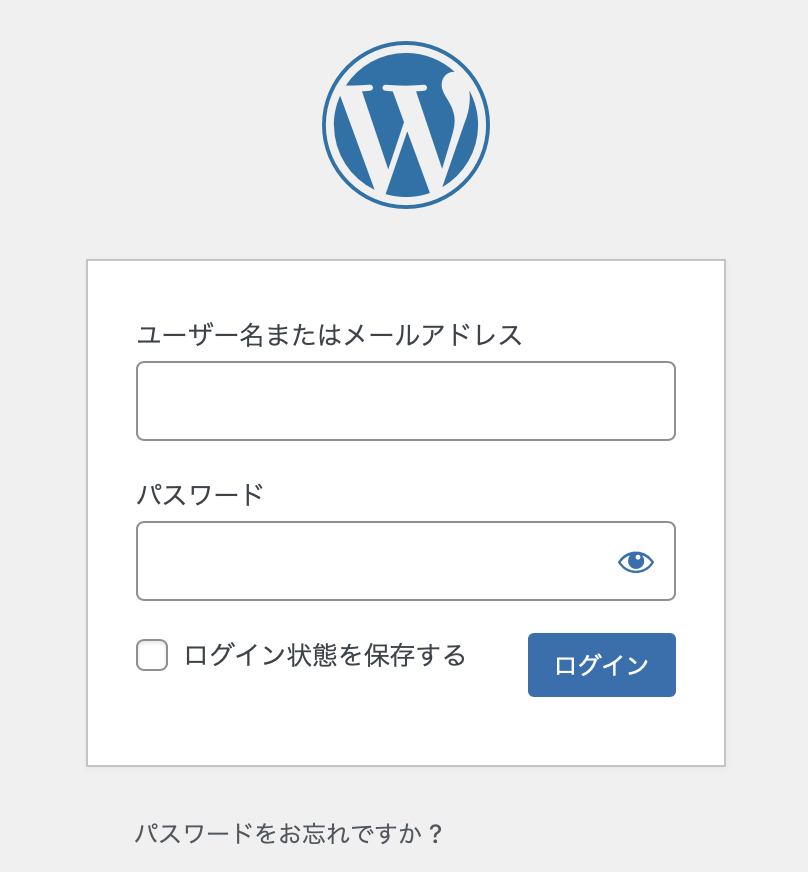
ログインURLは「https://取得したドメイン/wp-admin」です。
「ユーザー名またはメールアドレス」と「パスワード」を入力してログインしてください。
WordPressの管理画面のことを、ダッシュボードと言います。
ダッシュボードから記事を投稿したり、WordPressのカスタマイズができます。
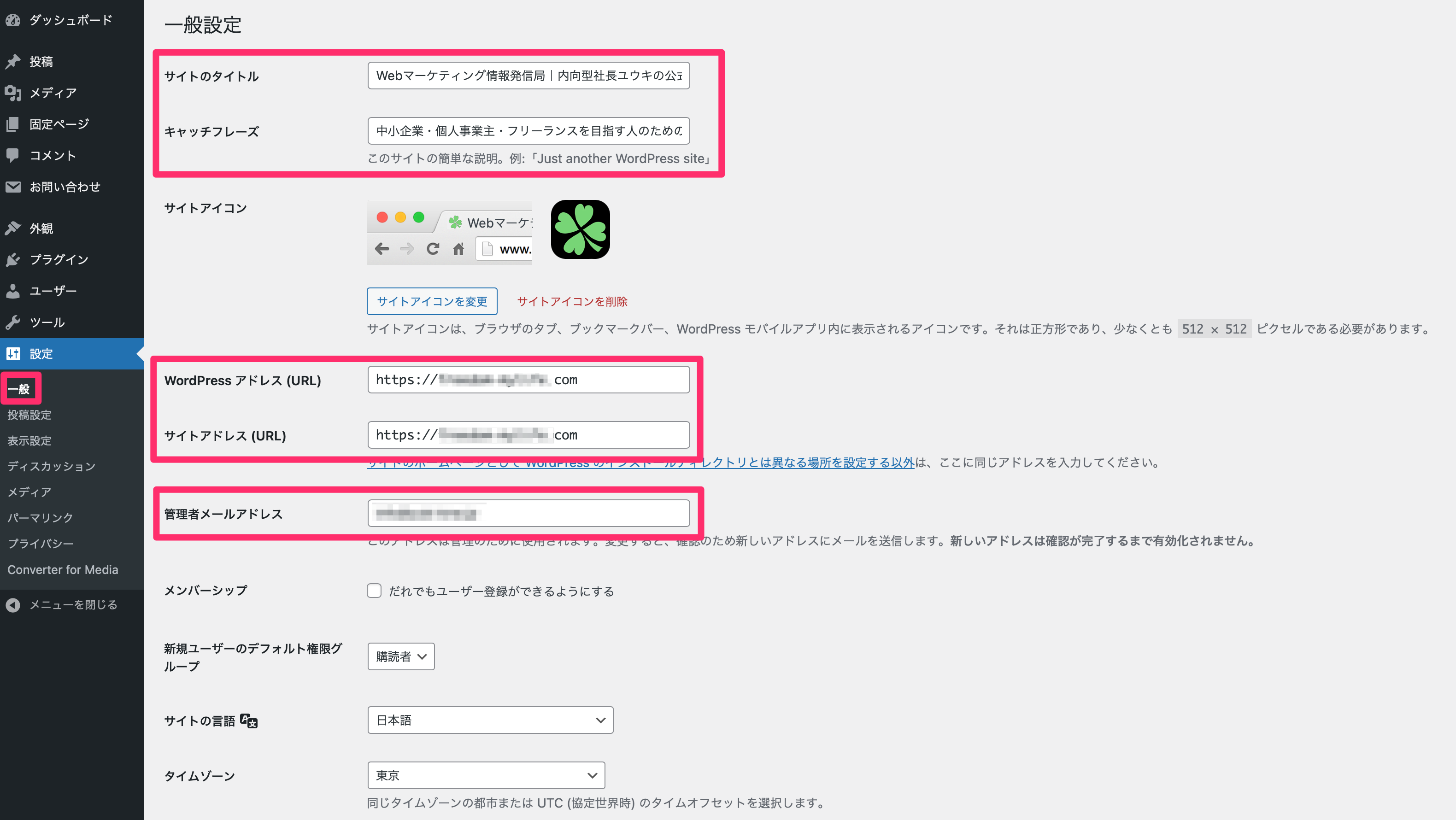
「設定」→「一般」をクリックして下記の入力をします。
| 項目 | 内容 |
|---|---|
| サイトのタイトル | WordPressブログのタイトルです |
| キャッチフレーズ | WordPressブログの簡単な説明です |
| WordPressアドレス | WordPressのURLです(「http://」を「https://」に書き換えます) |
| サイトアドレス | WordPressのURLです(「http://」を「https://」に書き換えます) |
| 管理者メールアドレス | WordPress関連の連絡が来るメールアドレスです |
すでに入力されている箇所が多いので、合っているかを確認して保存をしましょう。
パーマリンク設定
パーマリンクとは、次のような記事のURLのことです。
https://◯◯.com/123
取得したドメインの後ろに、URLが割り当てられます。
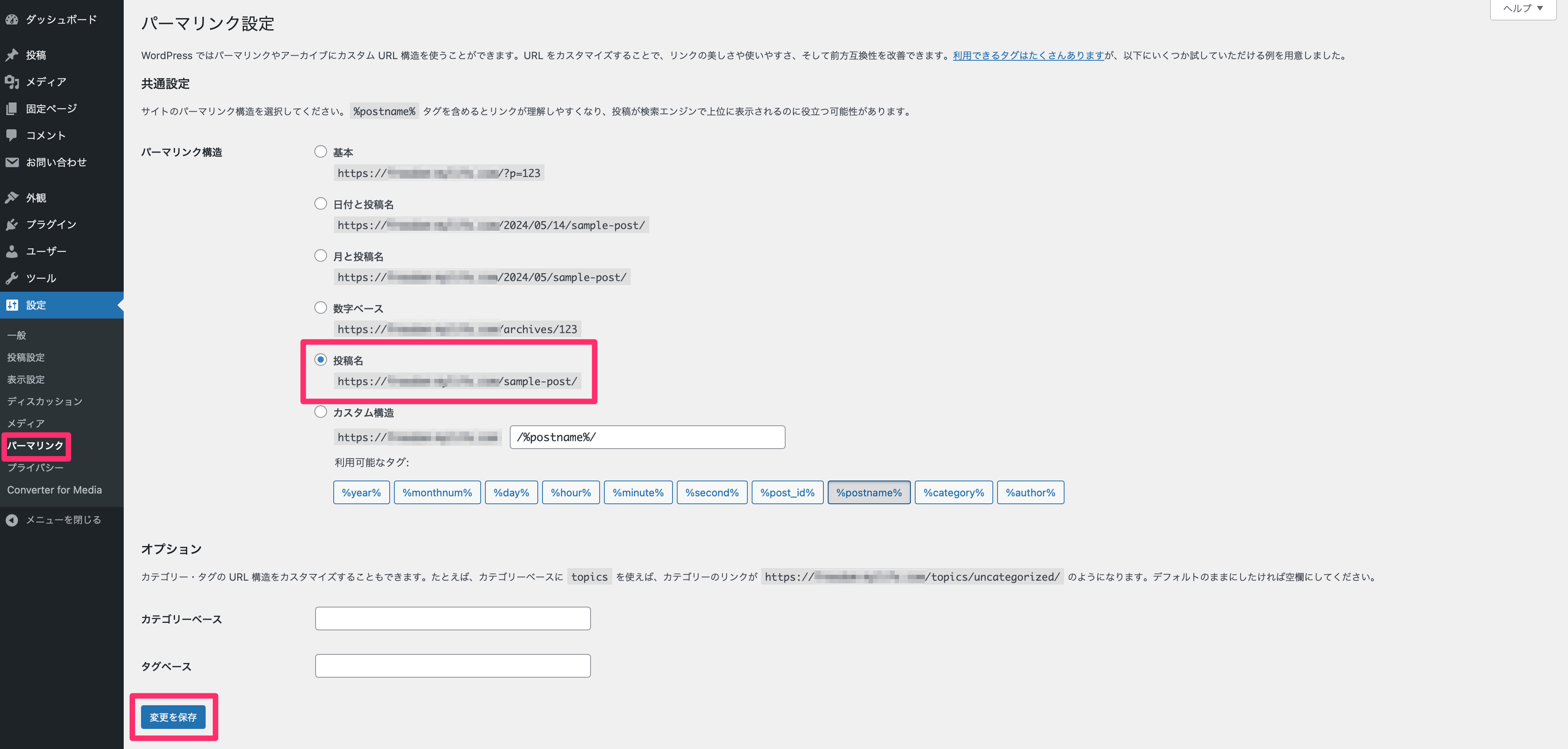
「設定」→「パーマリンク」をクリックしてください。
「投稿名(Sample-post)」を選択して「変更を保存」をクリックしましょう。
「投稿名(Sample-post)」を選択すると、記事を更新する際に自分でURLを設定できます。
パーマリンクは記事と関連性があり、シンプルでわかりやすいものがおすすめです!
例:「ブログの書き方」というタイトルで記事を更新する場合、「blog-writing」というパーマリンクにする。
パーマリンクは途中で変更するとSEO効果がリセットされるので、できるだけ変更しないようにしましょう^^
プロフィール設定
プロフィールの設定をします。
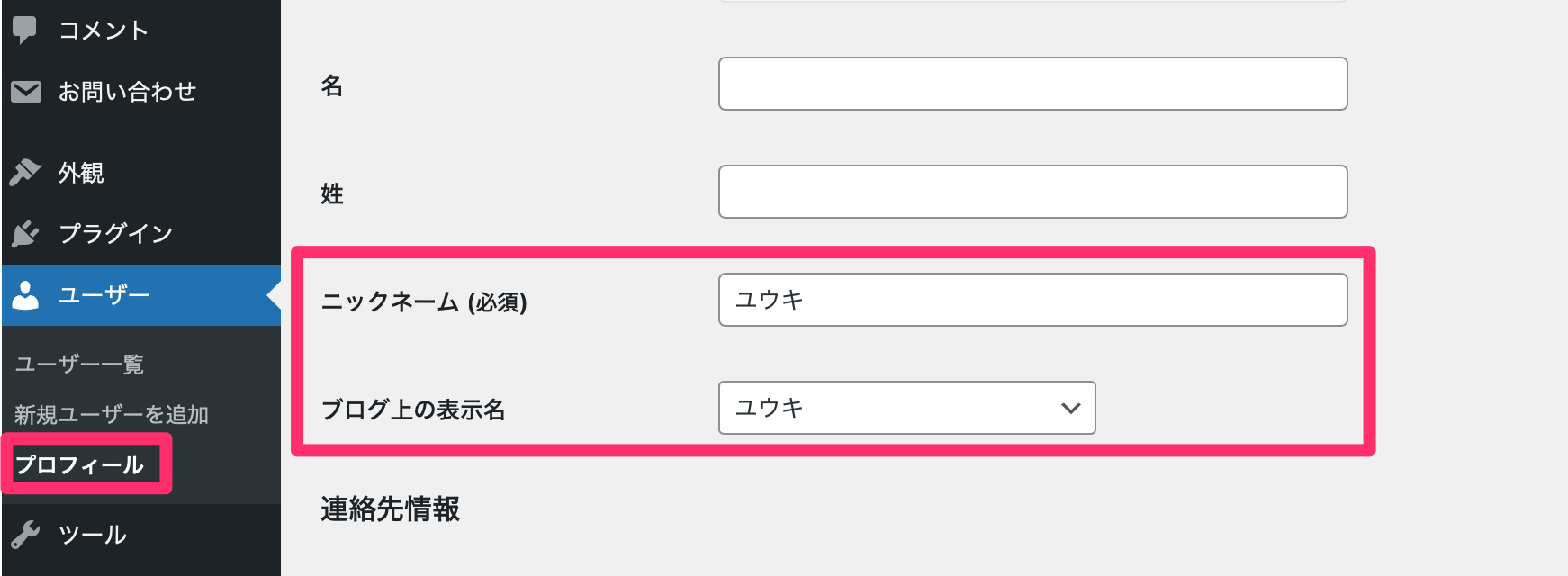
「プロフィール」をクリックして「ニックネーム」を設定しましょう。
何の設定もしていない場合、ニックネームがユーザーIDになっています。
ユーザーIDが閲覧者にわかってしまうのはセキュリティ上危険なので、任意のニックネームを記入しましょう。
ニックネーム記入をしたら、「ブログ上の表示名」をニックネームに変更して保存してください。
これでセキュリティ面が強化されます。
まとめ

WordPressはインターネット上の家のようなものです。
土地と住所があって家が建てられるので、サーバーとドメインの契約をしてからインストールしましょう。
次の工程はWordPressテーマの追加です!
| 内容 | タイトル |
|---|---|
| WordPress立ち上げの全体像 | 情報発信ブログの作り方【WordPressの始め方を専門家が解説】 |
| レンタルサーバーの契約 | レンタルサーバーと契約しよう!【選び方やおすすめ会社を解説】 |
| 独自ドメインの取得 | 独自ドメインを取得しよう!【種類や決め方を解説】 |
| WordPressのインストール | WordPressをインストールしよう!【初期設定の方法を解説】 |
| WordPressテーマの追加 | WordPressテーマの選び方とは?【おすすめも紹介します】 |
| WordPressプラグインの追加 | WordPressへプラグインをインストールして設定する方法! |
| 分析ツールの導入 | Webマーケティングに必要な分析ツールの導入と使い方! |