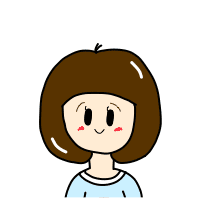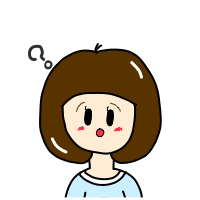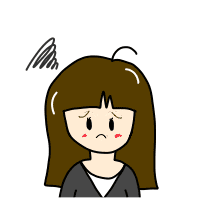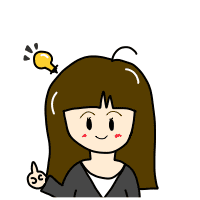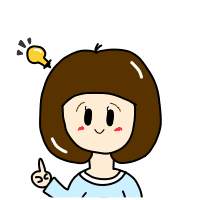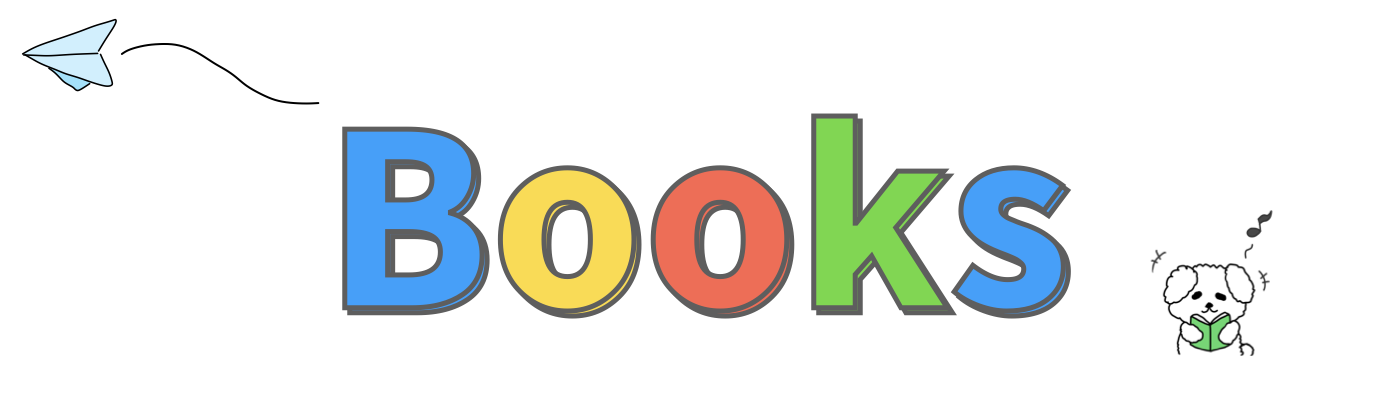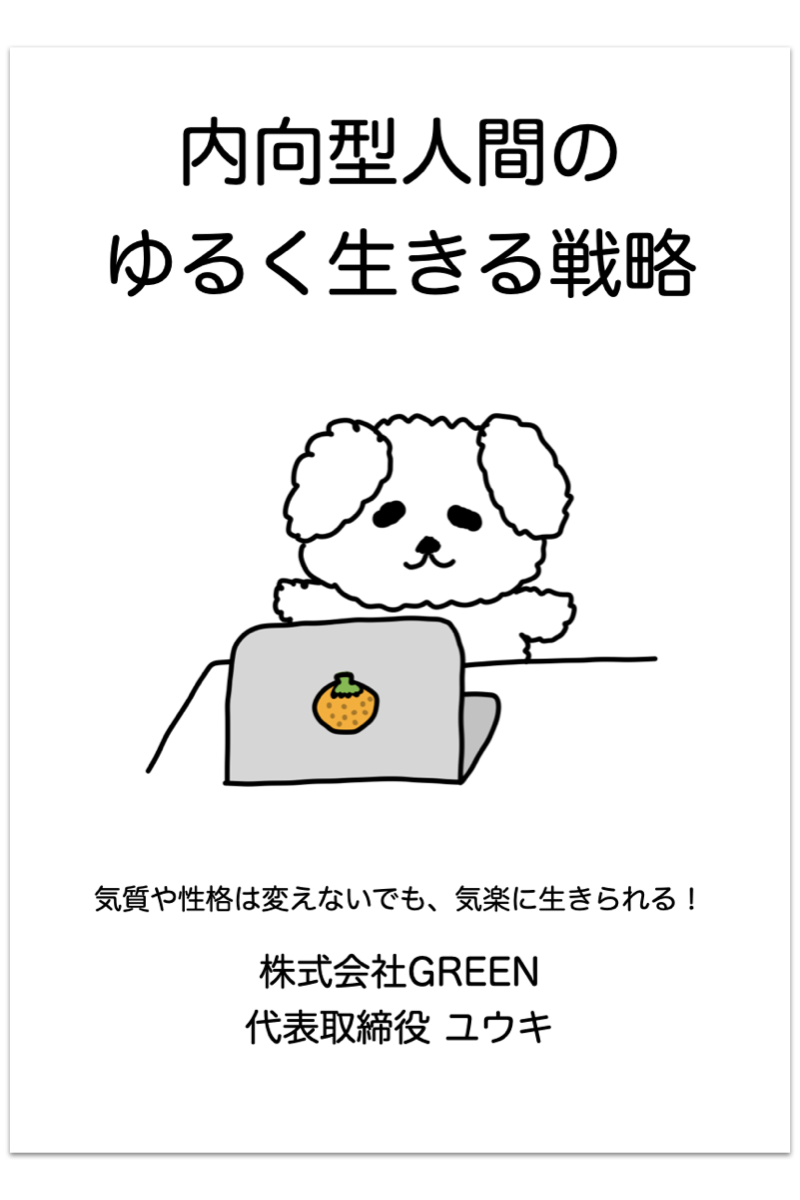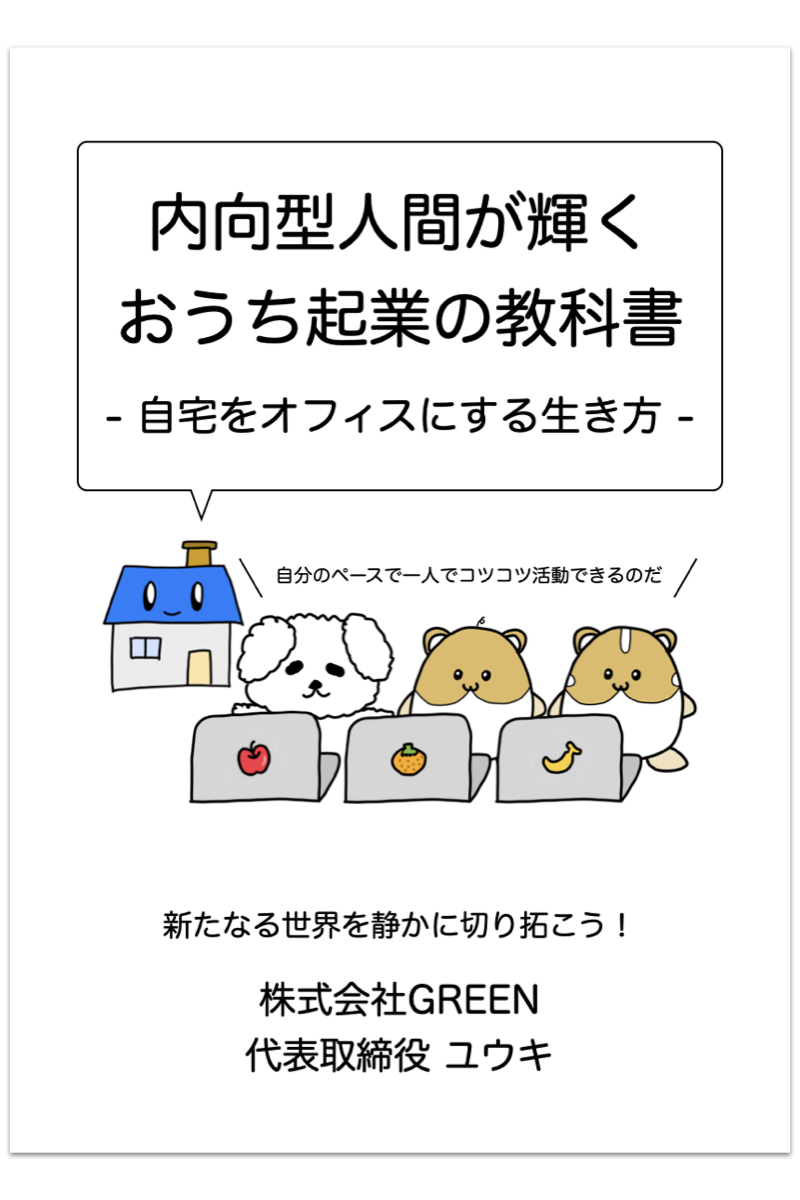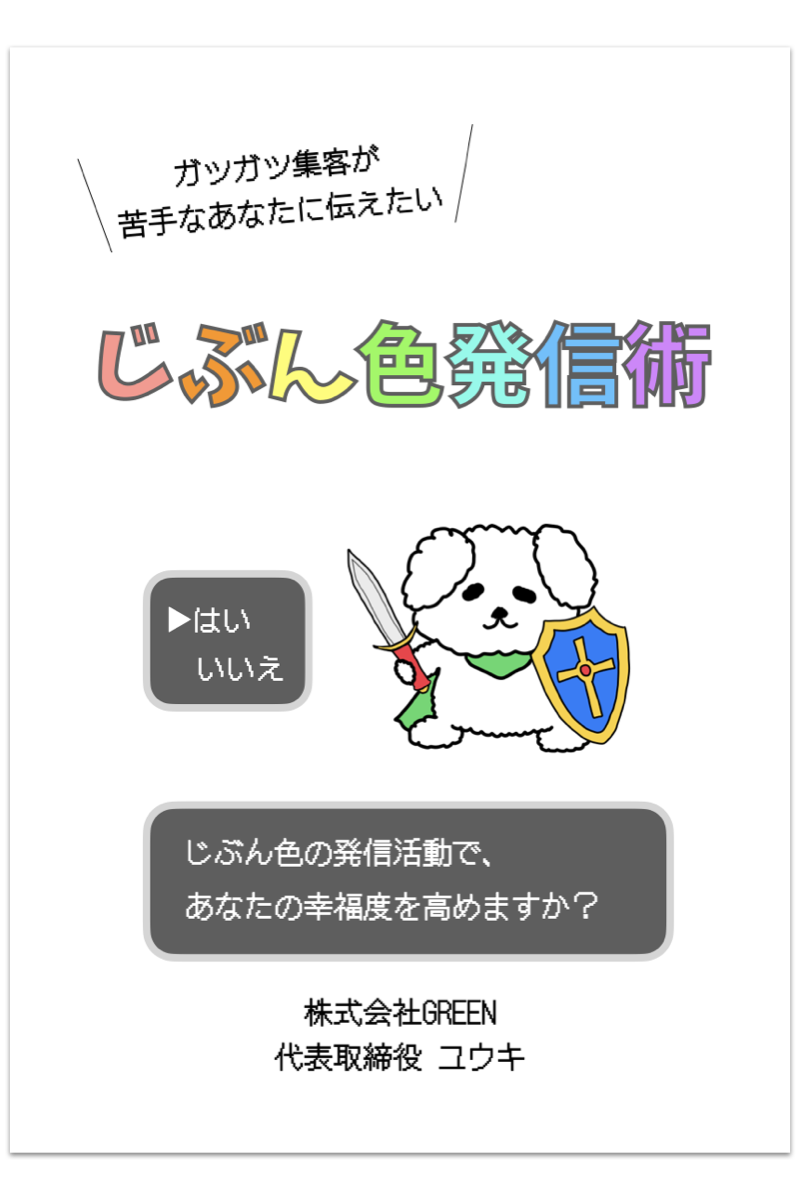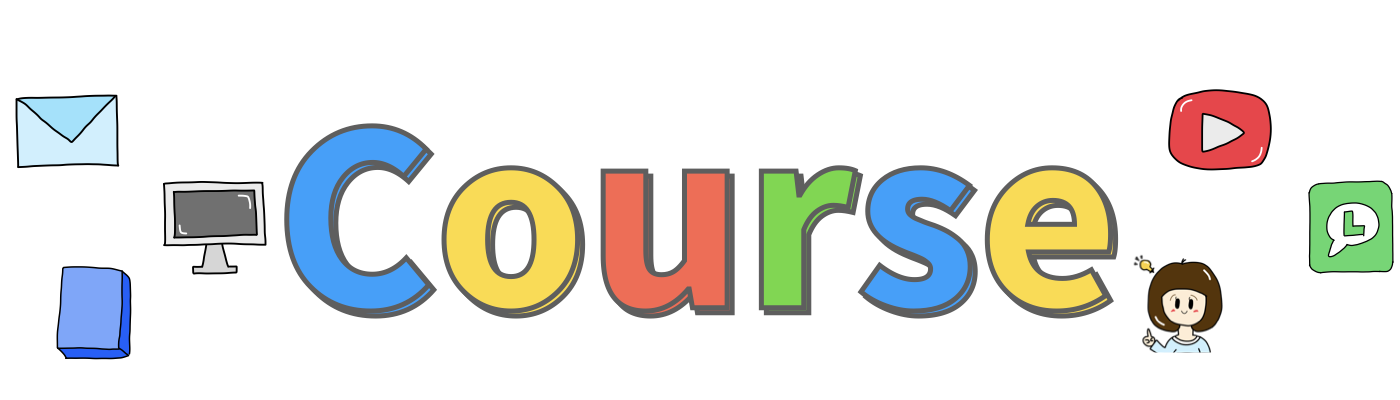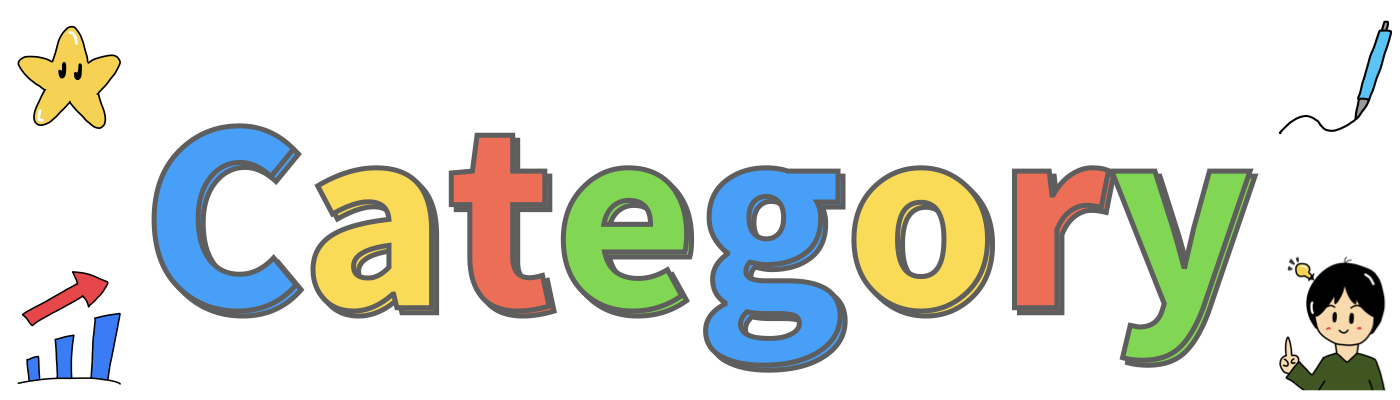Meta広告の基礎知識・やり方を現役のWebマーケターが解説!
どうも、Webマーケティング専門家/内向型人間研究家のユウキです^^
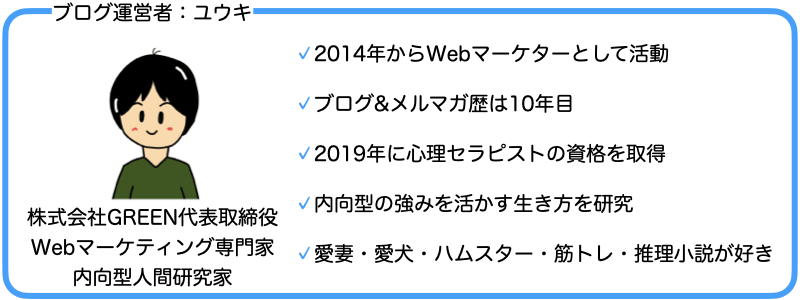
どうも、Webマーケティング専門家/内向型人間研究家のユウキです^^
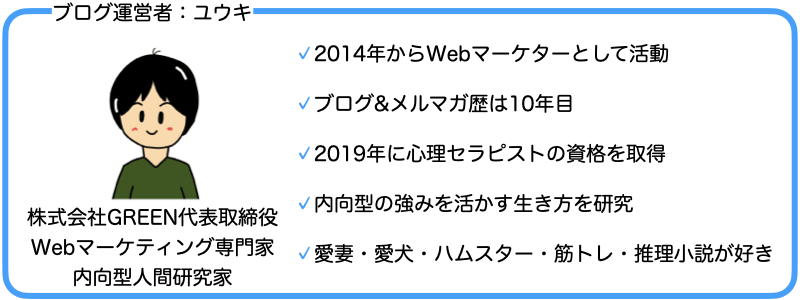
- Meta広告ってどんな仕組みなの?
- Meta広告のやり方を知りたい!
- Meta広告に興味はあるけど難しそう…。
こんな疑問にお答えします^^
Meta広告の仕組み・目的・メリット&デメリット・やり方・ポイントなどを、わかりやすく画像付きで解説しました!
記事の信憑性
僕は現役でMeta広告に取り組んでいるWebマーケターです^^
一般的にはCPAが3,000円前後と言われているMeta広告の中で、CPA1,000円以下でのメールアドレス取得に成功しています!
Meta広告に興味を持ったとき、ネットの記事や書籍を探したのですが、文章が難しかったり、画像無しでわかりにくかったり、内容が古かったり、最適な情報をなかなか見つけられませんでした^^;
「それだったら、ブログで一番わかりやすいMeta広告の入門記事を自分で書いちゃえ!」と思い、時間をかけて記事を執筆しました 笑
記事を最後まで読んでもらえれば、Meta広告の基礎知識が身に付くのはもちろん、実際に広告を出してメールアドレスやLINEのリストを取得できるようになります!
ぜひ参考にして頂けると嬉しいです( ´ ▽ ` )ノ
Meta広告の仕組みとは?
夫よ。
Meta広告を使ってみたいんだけど、初心者だから全く知識がないのだ。
まずは基礎から教えてくれ!
OK!
まずはMeta広告の仕組みを理解しよう!
Meta広告を出せる媒体
Meta広告にお金を投資することで、下記の画像のように広告を載せてお客さんを集められます!
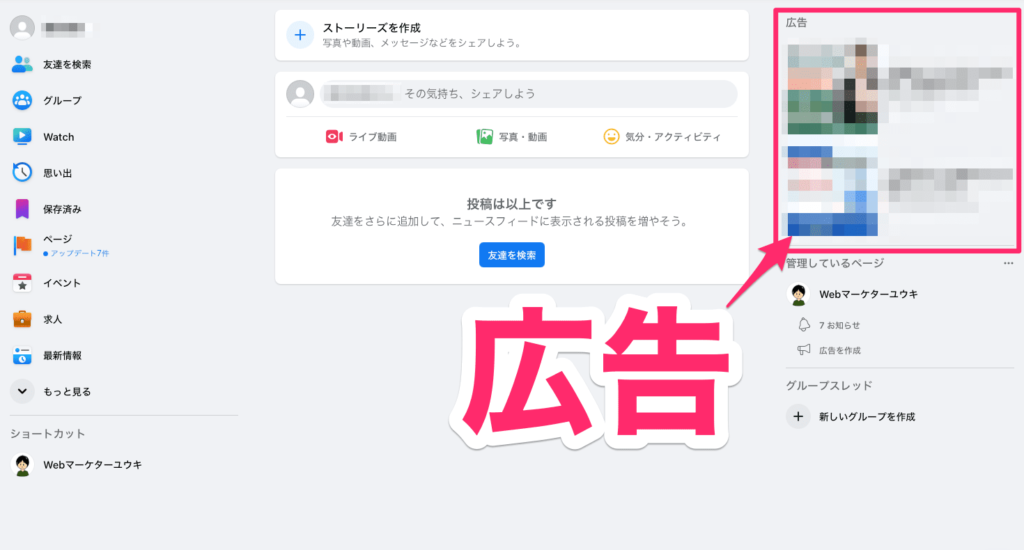
厳密に言うと、Meta広告で出せるのは次の4媒体です。
Check
・Facebook(フェイスブック):世界で最も有名とも言えるSNS!タイムラインやストーリーズなどに広告が表示されます。
・Instagram(インスタグラム):Facebookが運営するSNSの一つ!フィードやストーリーズなどに広告が表示されます。
・Messenger(メッセンジャー):Facebookのメッセージ機能!受信箱に広告が表示されます。
・AudienceNetwork(オーディエンスネットワーク):Facebookと提携しているWebサイトやmobileアプリ!サイトやアプリによって広告の表示場所は異なります。
MessengerやAudienceNetworkはあまり使わないと思うので、基本的には「FacebookとInstagramに広告を出せる!」と覚えておけばOKです!
Point
Meta広告は、FacebookやInstagramに広告を出してお客さんを集められます!
Meta広告の出し方
Meta広告は次の3箇所から出せます!
Check
・Facebookページ
・Instagram
・広告マネージャ
今からすっっっごい大事なことを言うので、必ず覚えてください。
Meta広告は、広告マネージャから出しましょう!
FacebookページやInstagramから広告を出すのは、避けた方が良いです!
Facebookページから広告を出した場合はFacebookのみ、Instagramから広告を出した場合はInstagramにしか広告が表示されません。
それに加えて細かなターゲティング設定ができまないので、「結果に繋がりにくい…」というのが正直な感想です。
Note
ターゲティングとは、性別や年齢や住んでいる地域など、広告を配信する人を絞り込むこと。
広告マネージャは、Facebook・Instagram・Messenger・AudienceNetworkという4媒体に広告を出せます。
それに加えて、細かなターゲティング設定ができます。
つまり、それだけ結果に繋がりやすいんです!
そもそも、広告マネージャってなんなの?
言ってしまえば、司令塔みたいなものだね!
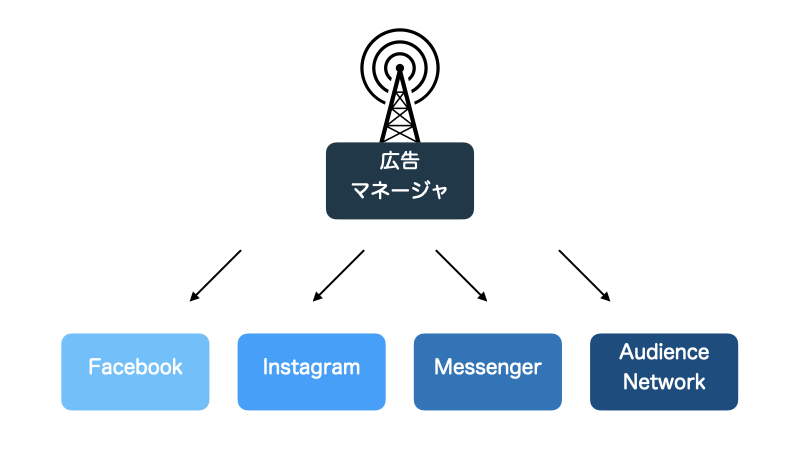
広告マネージャとは、Meta広告を出すためのあらゆる便利機能を備えた究極のツールです。
「広告を出すための司令塔」
こんなふうに考えてもらえばOKです!
Point
Meta広告は、必ず広告マネージャから出しましょう!
Meta広告の目的とは?
Meta広告の目的(ゴール)ってなぁに?
やっぱり商品を売ること?
ズバリ、顧客リストの取得(お客さんのメールアドレスやLINEなどを取得すること)だね!
Meta広告が最も得意としているのは、顧客リストの取得です。
メールアドレスやLINEなど、顧客リストの取得です!
(大事なことなので2回言いましたw)
顧客リストって呼び方は好きではないので、普段はお客さんとか読者さんって呼んでいます。
今回はわかりやすく顧客リストと表現します!
下記のようなイメージです。
| 集客 |
|---|
| Meta広告を出す |
▼
| 顧客リストの取得(Meta広告のゴール) |
|---|
| ランディングページでメールアドレスやLINEのリストを取得する |
▼
| 教育 |
|---|
| メルマガやLINE公式アカウントでお客さんとの信頼関係を築く |
▼
| 販売 |
|---|
| 信頼関係が築けたところでセールページで商品を販売する |
Meta広告を出して、メールアドレスやLINEなどの顧客リストを取得する。
メルマガやLINE公式アカウントなどでお客さんとの信頼関係を築いて、セールページで商品を販売する。
顧客リストを取得するまでが、Meta広告の役割だと思ってください!
その後は、メルマガやLINE公式アカウントにバトンタッチします。
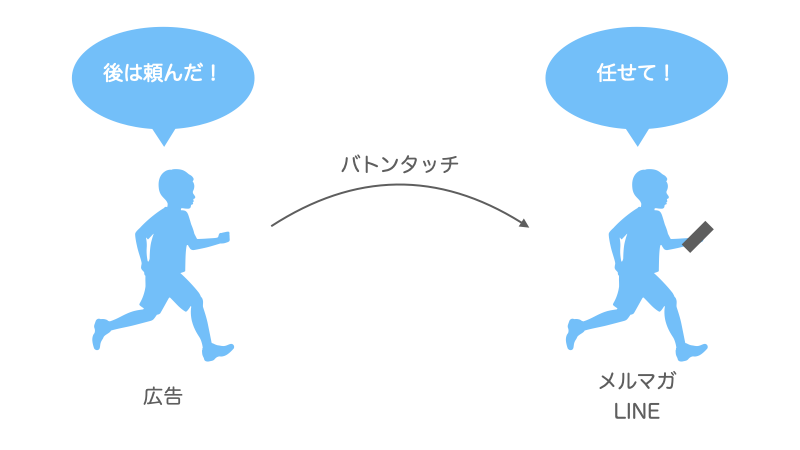
わざわざメルマガやLINEに誘導しないで、Meta広告を使って直接的に商品を売っちゃえば良いんじゃないの?
それだとめちゃめちゃハードルが上がるから、あまりおすすめできないかな。
要はこういう流れのことです。
| 集客 |
|---|
| Meta広告を出す |
▼
| 販売(Meta広告のゴール) |
|---|
| 信頼関係を築く前にセールページで商品を販売する |
Meta広告で、直接商品を販売する。
このやり方はおすすめできません。
ちょっと想像してみてください。
自宅にいきなり営業マンがやってきて、健康サプリメントを販売されたら商品を買いますか?
僕だったら絶対に買いません 笑
なんか怪しいですし、信用できないです^^;
何度もお会いして信頼関係を築いたり、無料サンプルを使ってみてサンプル品が良ければ後日買うかもしれませんが、衝動買いをすることはまずありません。
Meta広告で商品を販売するときもこれと同じです。
いきなり商品を販売したところで、
興味があるけど、ちょっと信用できないな…。
これって本当に良い商品なのかな…?
と心理的な壁にぶち当たるので、中々売り上げに繋がりません。
そのため、まずはお客さんのメールアドレスやLINEを取得して、無料のプレゼントやサンプル品を渡す。
更にメルマガやLINE公式アカウントを使ってお客さんとのコミュニケーションを取り、信頼関係を築く。
こうすることで、
プレゼントやサンプル品がすごく良かったから、きっと商品も良いものに違いないわ!
この販売者さんは、すごく信用できる人だ!
と信頼関係が築けるので、圧倒的に商品が売れやすくなります。
実際、僕もWebマーケターとして独立してからは、ずーっとメルマガやLINE公式アカウントを使って商品を販売しています。
どれだけ調子が悪くても成約率が1割を下回ることはほとんどないので、やっぱりメルマガやLINE公式アカウントを使った商品販売は最強だと思います!
Point
Meta広告の目的は、メールアドレスやLINEなどの顧客リストを取得すること!
いきなり商品を販売するのではなく、メルマガやLINE公式アカウントを使って信頼関係を築きましょう!
Meta広告のメリット・デメリットとは?
Meta広告について、わたしもだいぶ詳しくなったよ!
それじゃあ今度は、Meta広告のメリット・デメリットを見ていこう!
メリット
僕がMeta広告を運用してみて感じたメリットは、次の3つです!
Good
・低価格で広告を出せる!
・低価格で顧客リストを取得できる!
・細かいターゲティング設定ができる!
低価格で広告を出せる!
Meta広告は、1日に500円程度から広告を出せます。
すっごい安いです( ´ ▽ ` )ノ
テレビCMは、15〜30秒のCMを流すのに数十万〜数百万円かかります。
CMの制作費まで入れれば、恐らく数百万〜数千万円です。
僕のような中小企業の経営者や個人事業主は、CMなんて気軽に流せませんよね^^;
それに対して、Meta広告は1日500円から試せるので、気楽に挑戦できます。
まずは低価格からスタートして、運用が上手くいけば広告費を増やせば良いんです!
まさしく、中小企業や個人事業主の味方!
低価格で顧客リストを取得できる!
そして低価格でお客さんを集められる!
僕も最初は1リスト3,000円ぐらいだったのですが、試行錯誤を繰り返した結果、現在は1リスト1,000円以下で取得できるようになりました^^
例えば、あなたが単価10万円の商品を扱っているとしましょう。
1リスト1,000円で、100人のお客さんを集めました。
100人のうち、3人しか商品を買ってくれなかった場合でも売り上げは30万円。
広告費に使った10万円を差し引いても、20万円の利益が発生します。
(広告費以外の経費を入れない場合です。)
むかしに比べるとMeta広告は厳しくなっているようですが(そもそも僕は2021年から運用をはじめたので、僕にとっては厳しい状態が基準ですw)、しっかり試行錯誤して運用すれば、まだまだ低価格でお客さんを集められます!
細かいターゲティング設定ができる!
広告を表示させるお客さんの、性別・年齢・住んでいる地域など、こまかーく指定できます。
実際使ってみるとわかりますが、本当に細かく設定できるんです 笑
これまでにYahooリスティング広告やGoogleリスティング広告を使ったことがありますが、ターゲティング設定の細かさはMeta広告が一番のように感じます!
細かくターゲティング設定ができる分、的確な人に広告が表示されて、低価格でお客さんを集められるんでしょうね^^
デメリット
僕がMeta広告を運用してみて感じたデメリットは、次の1つです!
Bad
・設定が面倒くさい!
設定が面倒くさい!
このあとで詳しく解説しますが、設定が少々面倒くさいです 笑
僕は設定の時点で、一度挫折しかけています^^;
設定が完了した後も、管理画面がアップデートされたり、細かい規約が変わったりするので、その都度確認しなければなりません。
広告運用は、波に乗ればある程度は放置してもお客さんが集まってきます。
ただ、波に乗るまでは細かい設定をして、ひたすらトライアンドエラーの繰り返しです。
「広告費にお金を払って、あとは放置で集客が楽々だぜ!」
なんて単純な考え方でMeta広告に取り組むと、挫折すると思いますw
勘違いしないように気をつけてください!
Meta広告のやり方とは?
Meta広告の基礎知識は、これでバッチリだね。
さっそくやり方を教えてくれ!
Meta広告を出すまでの流れは、次の5ステップだよ!
Check
1.コンテンツを用意する
2.アカウントを作成する
3.分析コードを入れる
4.ドメインを認証する
5.合算イベントを設定する
6.広告を出す
コンテンツを用意する
まずはコンテンツの準備だね。
うむ。
必要なのは次の7つ!
Check
・商品
・ブログ
・セールスページ
・ランディングページ
・プレゼント
・ステップメール
・広告
商品
当然ですが、まずは販売する商品を用意しましょう!
Meta広告でお客さんを集め、信頼関係を築いてから販売します。
「まだ販売する商品が決まっていない!」という場合は、下記の記事をご覧ください。
商品の作り方を、7ステップに分けて解説しています^^
関連記事:自分の商品を作る方法【売れやすくなる作り方を5ステップで解説】
ブログ
商品を販売するためのセールページや、お客さんを集めるためのランディングページを作るために、WordPressブログが必要です。
ブログがあれば、ブログ上で情報発信をしてファンを増やすこともできます^^
WordPressブログの作り方は、下記の記事で画像付きでまとめました。
1時間もあれば作れるので、まだブログを持っていない場合はサクッと作っちゃいましょう!
関連記事:情報発信ブログの作り方【月間70万pv達成のWebマーケターが解説】
セールスページ
商品を販売するためのセールスページを用意しましょう。
セールスページには王道な型があるので、まずは型に沿って作ってみましょう!
セールスページの作り方は、下記の記事ですべて公開しています。
ぜひ参考にしてみてください^^
関連記事:販売ページの作り方【作成方法を現役のWebマーケターが解説】
ランディングページ
次にお客さんを集めるためのランディングページを用意します。
ランディングページを用意することで、お客さんのメールアドレスやLINEのリストが集まりやすくなります。
セールスページと同様に、ランディングページにも王道な型があります。
詳しくは下記の記事で解説しているので、ぜひご覧ください!
関連記事:ランディングページの作り方とは?【初心者が自分で作る方法】
プレゼント
お客さんを集めるためのプレゼント(無料サンプルなど)を作ります。
プレゼントや無料サンプルを配ることで、集客力が上がります^^
おすすめのプレゼントは、在庫を持たずに無限に渡せるデジタルコンテンツです。
下記の記事で詳しく解説しているので、参考にしながら作ってみてください!
関連記事:無料オファーの作り方とは?【6,000人以上を集客した方法】
ステップメール
お客さんとの信頼関係を築くために、ステップメールを作ります。
ステップメールとは、事前に作ったメールが自動でお客さんに流れていくシステムです。
メルマガだけではなく、LINE公式アカウントでもLINEステップ配信という機能が付いています。
ステップメールやLINEステップ配信の作り方は、下記の記事を参考にどうぞ!
関連記事:ステップメールの作り方【成約率を高めるシナリオ設計を公開】
広告
FacebookやInstagramに表示される広告を作ります。
広告は画像と動画のどちらでも構いません。
人は動くものに目を止めるという習性があるので、僕は動画を多く使っています 笑
サイズは1080×1080がおすすめ!
FacebookでもInstagramでも、ちょうど良い大きさで表示されます。
僕はmacユーザーなので、Keynoteで広告を作っています。
例えば、こんな感じの広告が作れます!
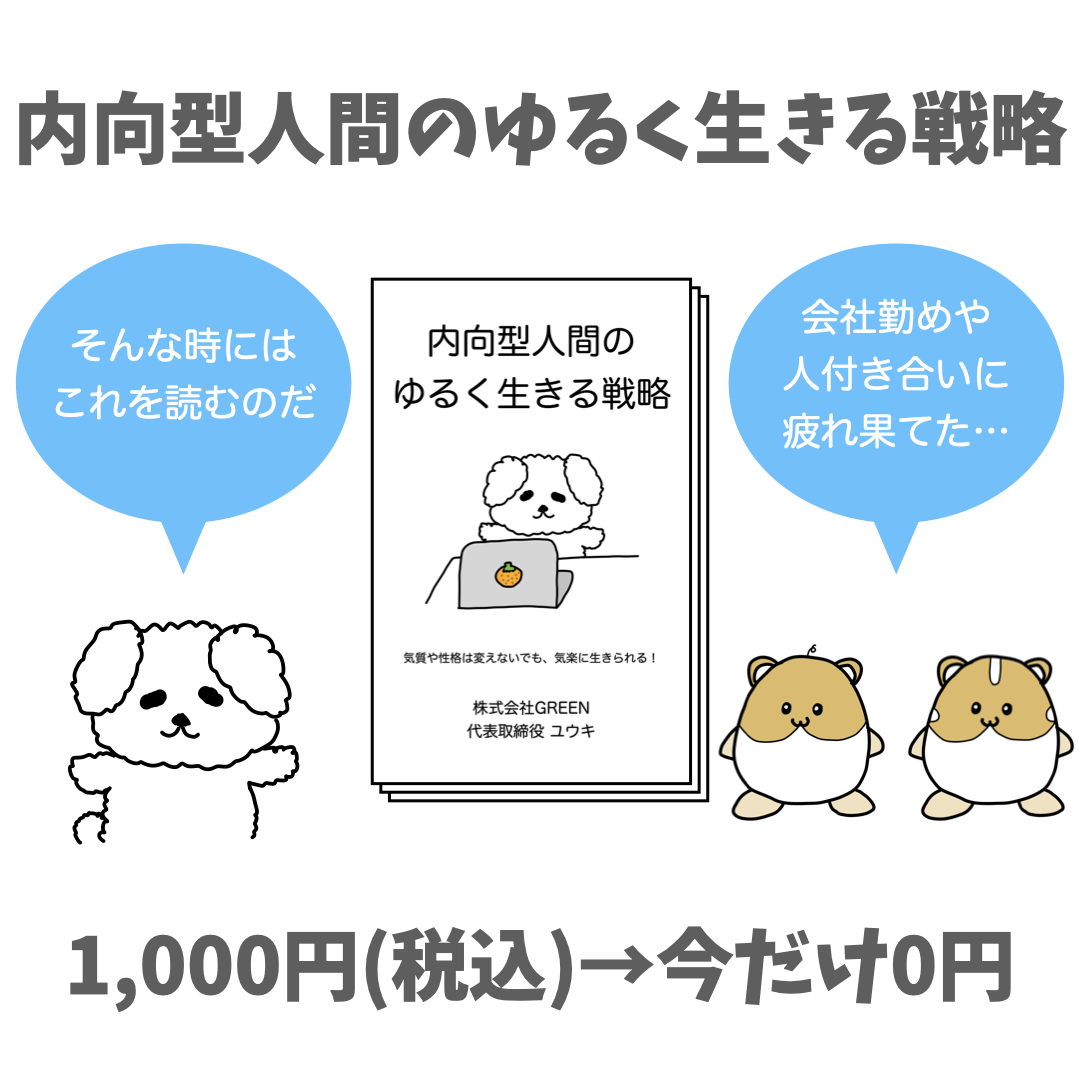
実際に運用してみないと、広告の良し悪しはわかりません。
「これは絶対にウケるぞ!」と自信を持っていた広告のコンバージョンが低かったり、「これはあまり反応が良くないだろうな〜」と思っていた広告のコンバージョンが意外と高かったり、本当に予想がしにくいです 笑
まぁ、それが広告の面白いところなんですけどね^^
まずは違うパターンの広告を、3〜5個程度ザックリ作ってみてください。
その中で、コンバージョンが高い広告を中心に運用していきましょう!
アカウントを作成する
コンテンツの準備が終わったら、いよいよアカウントの作成だね。
うむ。
Meta広告を出すためには、次の3つのアカウントが必要だよ!
Check
・Facebookアカウント
・Facebookページアカウント
・Facebookビジネスマネージャアカウント
Facebookアカウント
まずはFacebookアカウントが必要です。
Facebookアカウントを持っていない場合は、下記のリンクから作成しましょう!
Facebookページアカウント
次にFacebookページアカウントが必要です。
Facebookページアカウントとは、Facebookアカウントのビジネス版だと思ってください。
それでは、Facebookページアカウントの基本設定をしていきましょう。
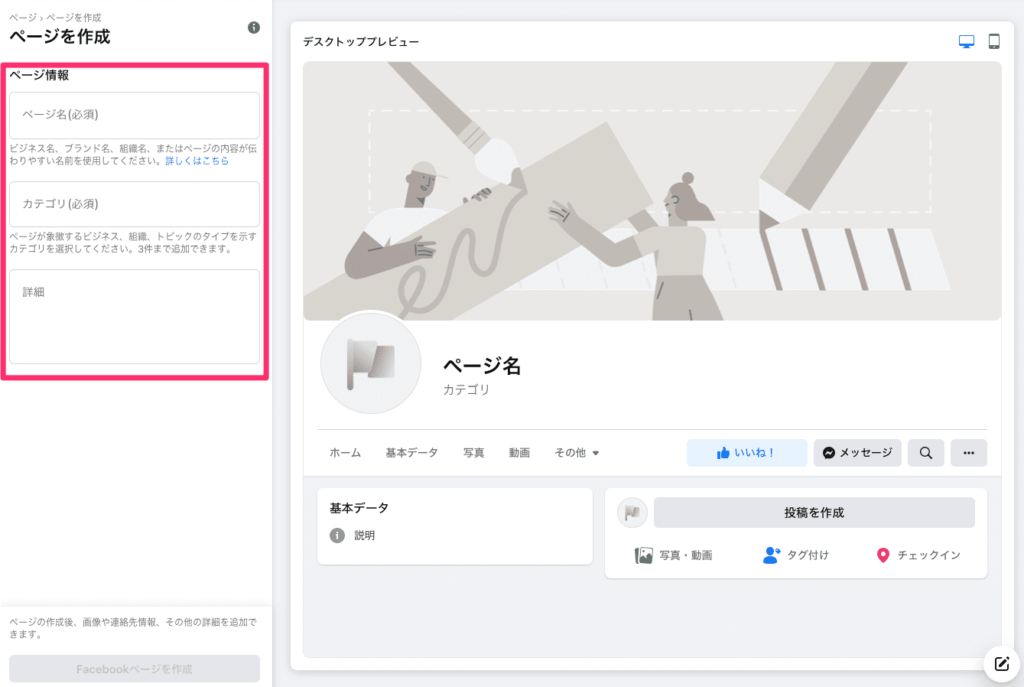
ページ名、カテゴリ、詳細を記入します。
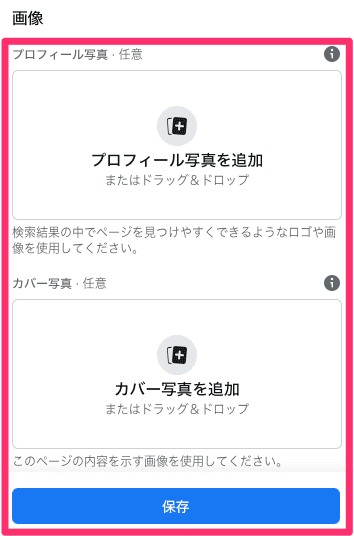
プロフィール写真やカバー写真も設定しましょう。
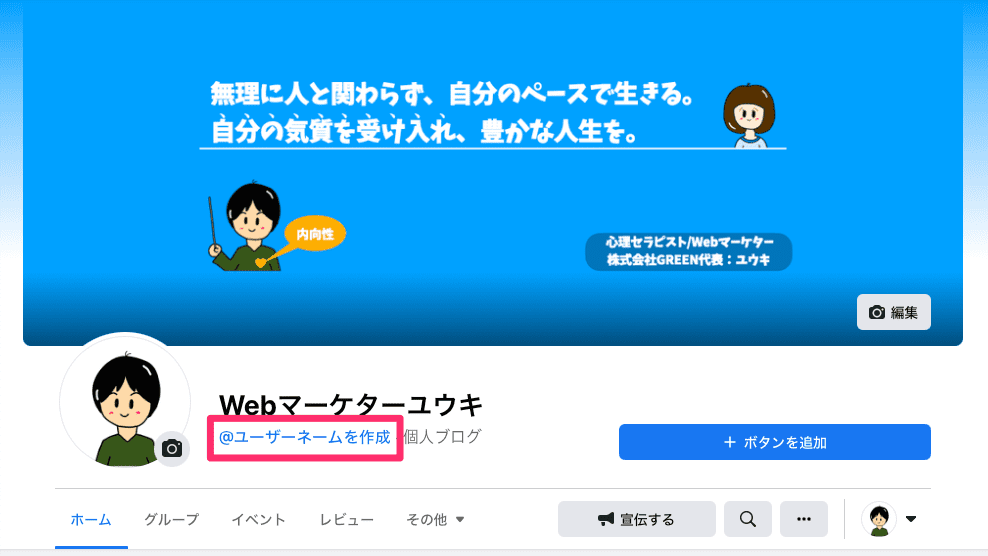
「@ユーザーネームを作成」をクリックすると、英数字のユーザーネームを作成できます。
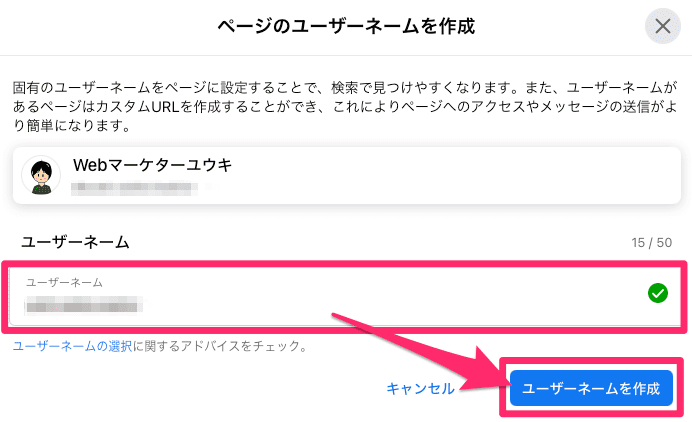
任意の英数字を記入して、「ユーザーネームを作成」をクリックしましょう。
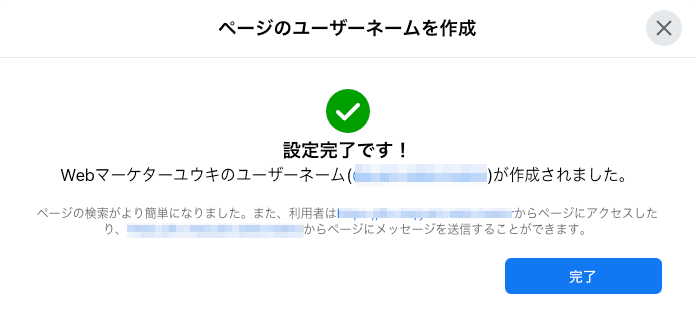
これで、Facebookページアカウントの基本設定は完了です。
Facebookビジネスマネージャアカウント
いよいよFacebookビジネスマネージャアカウントの作成です。
Facebook・Instagram・Messenger・AudienceNetworkという4媒体に広告を出せるようになります。
それでは、Facebookビジネスマネージャアカウントを基本設定をしていきましょう。
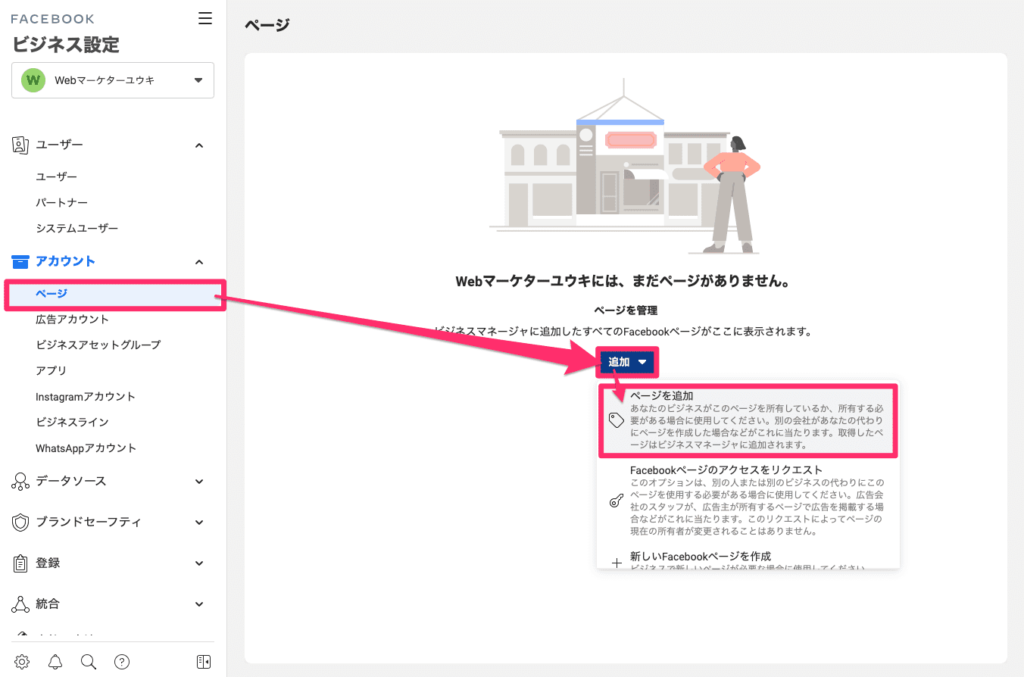
まずはFacebookページとビジネスマネージャの連携設定です。
「ページ」→「追加」→「ページを追加」の順にクリックしてください。
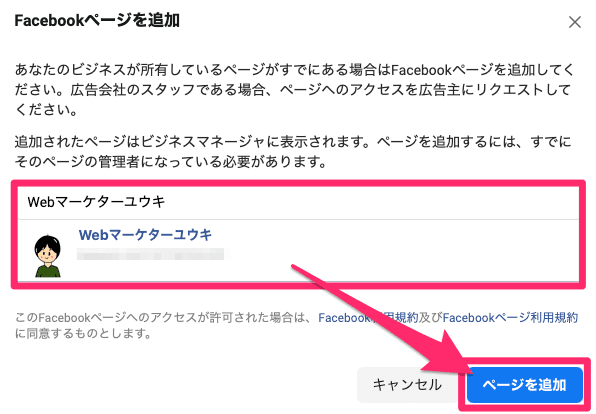
Facebookページを選択し、「ページを追加」をクリックしたら連携が完了します。
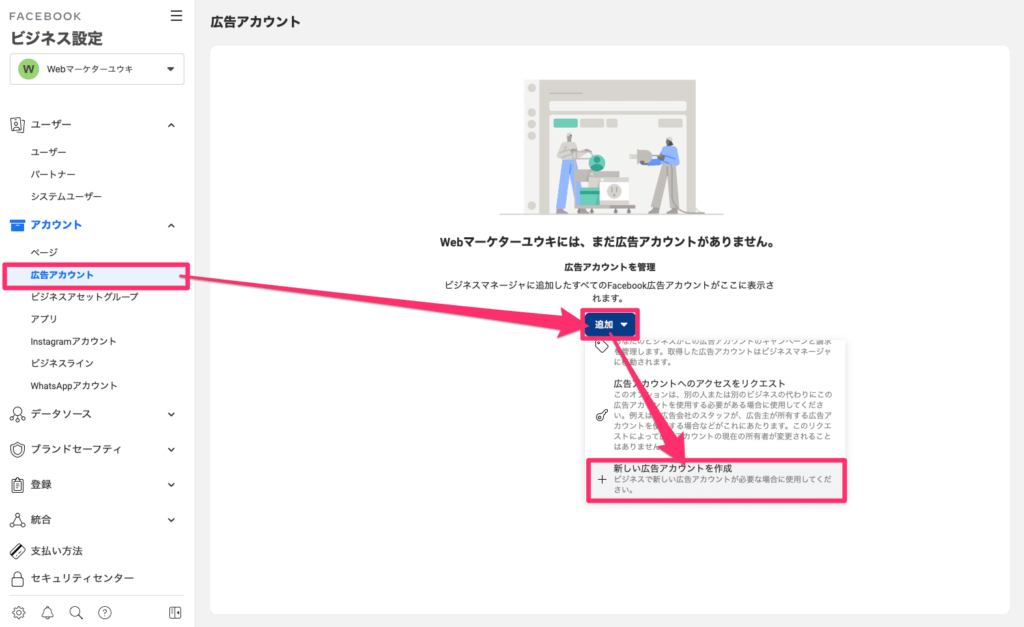
次に広告アカウントの作成です。
ビジネス設定のページから「広告アカウント」→「追加」→「新しい広告アカウントを作成」の順にクリックします。
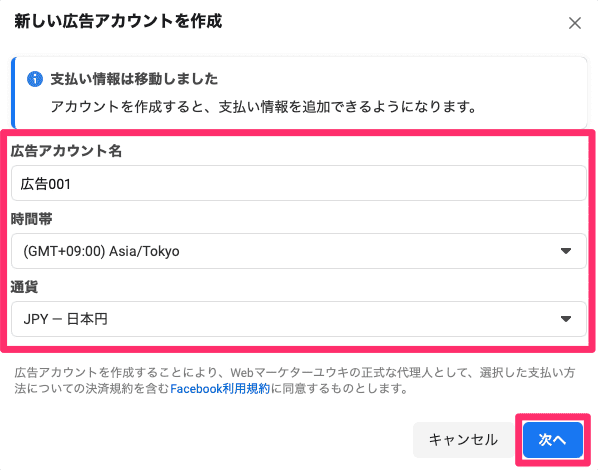
広告アカウント名、時間帯、通貨を選択して、「次へ」をクリックしてください。
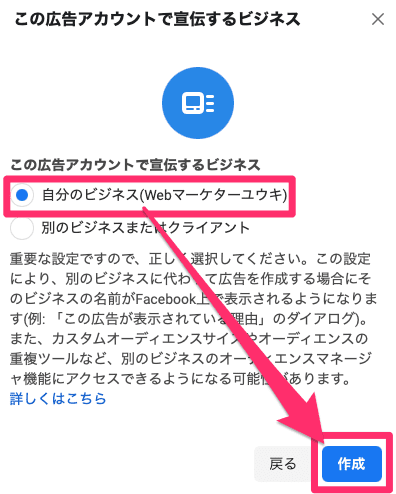
自分のビジネスを選択して、「作成」をクリックしましょう。
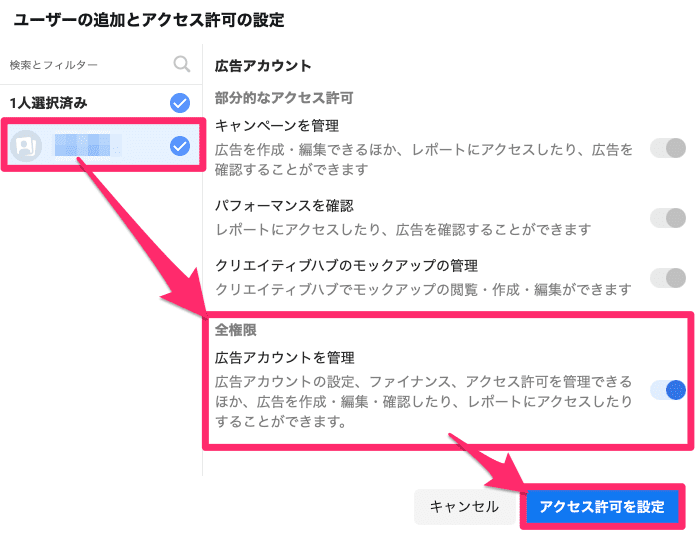
ユーザーの追加で自分を選択し、全権限にチェックを入れて、「アクセス許可を設定」をクリックします。
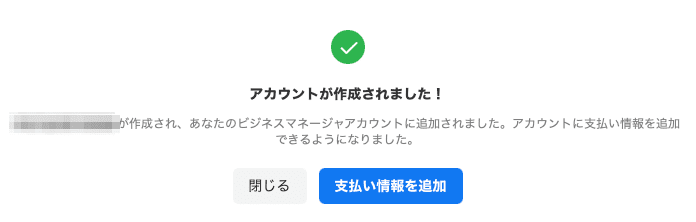
これで広告アカウントの作成が完了です。
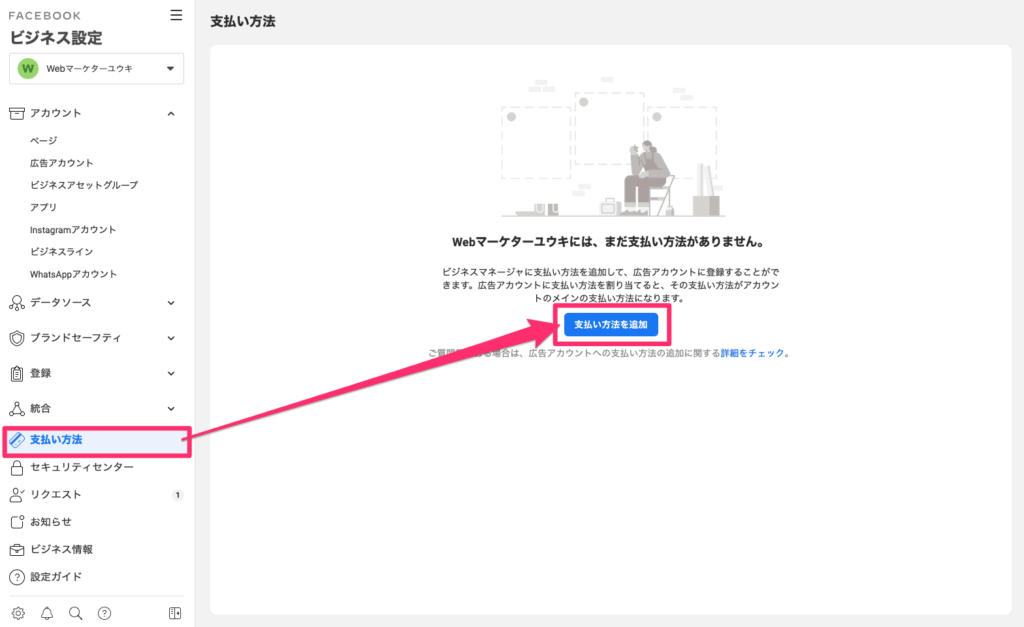
最後に支払い情報の追加です。
「支払い方法」→「支払い方法を追加」の順でクリックしましょう。
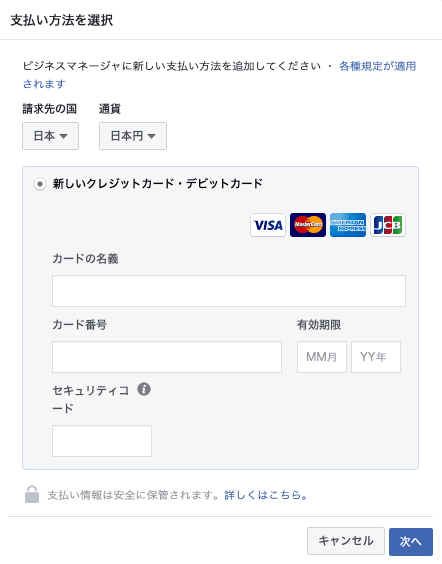
クレジットカード情報を追加しましょう。
これで、Facebookビジネスマネージャアカウントの基本設定は完了です!
分析コードを入れる
分析コードってなぁに?
Meta広告のアクセス数や、コンバージョン(メルマガやLINE公式アカウントに登録してくれた人の割合)を測定するためのコードのことだよ。
コードを埋め込むことで、細かなデータを測定できるようになるんだ!
データの測定って必要なの?
ぜっっったいに必要!
広告に10人アクセスして1人登録してくれたら、コンバージョンは10%になる。
広告の内容を少し変えて9%になれば元の広告に戻せば良いし、11%になれば新しい広告に変えれば良い。
細かな数字が明確であれば、こんなふうに改善がしやすいんだ。
なるほど!
データを取得することで、広告の運用がしやすくなるんだね。
うむ。
分析コードの導入には、次の3つが必要だよ!
Check
・Googleタグマネージャー
・Facebookピクセルベースコードタグ
・Facebookピクセルイベントコードタグ
Googleタグマネージャー
Googleタグマネージャーとは、Webサイトに埋め込んだタグを一括で管理してくれるツールです。
Googleが無償で提供してくれています!
Meta広告のデータを分析するためには、「Facebookピクセルベースコードタグ」と「Facebookピクセルイベントコードタグ」の2つのタグを、Webサイトに導入する必要があります。
2つのタグを管理するために、Googleタグマネージャーを利用しましょう!
Googleタグマネージャーの基礎知識・導入方法・使い方は、次の記事で詳しく解説しています。
まだ導入していない場合は、下記の記事を参考にして設定を済ませてください^^
関連記事:情報発信ブログの作り方【月間70万pv達成のWebマーケターが解説】
Facebookピクセルベースコードタグ
Facebookピクセルベースコードタグとは、データを測定するための基盤となるタグです。
それでは、コードを発行してGoogleタグマネージャーに導入していきましょう。
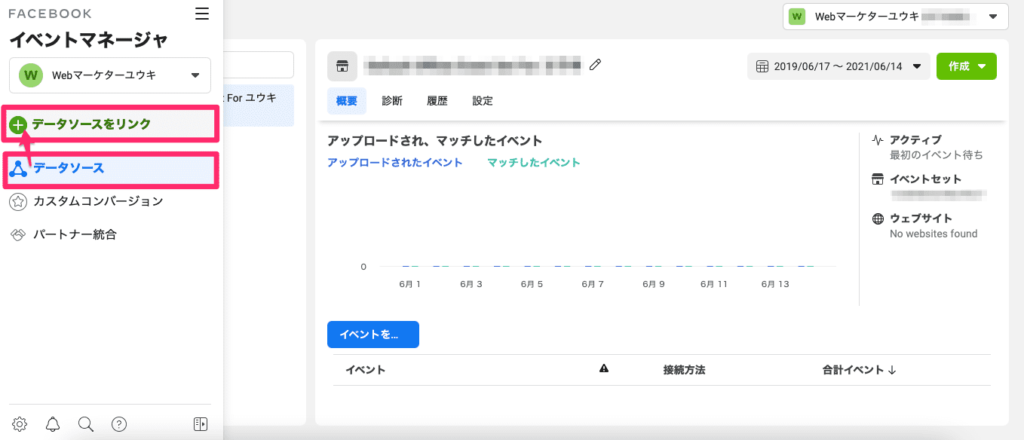
イベントマネージャから「データソース」→「データソースをリンク」という順番でクリックします。
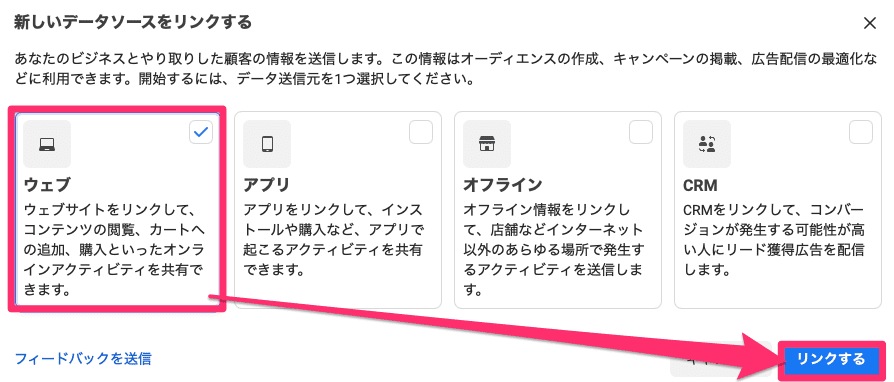
「ウェブ」を選択し、「リンクする」をクリックしてください。
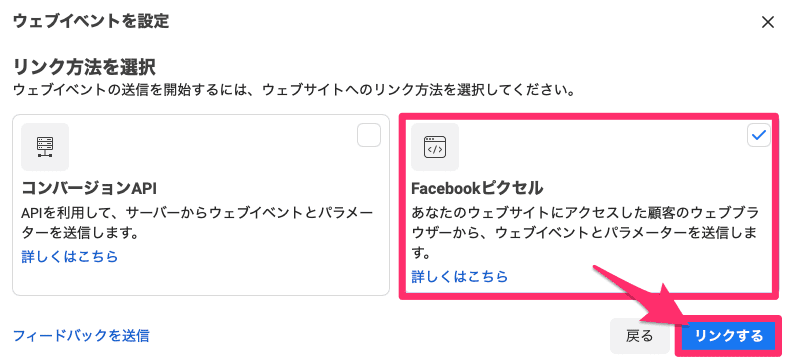
「Facebookピクセル」を選択肢、「リンクする」をクリックしましょう。
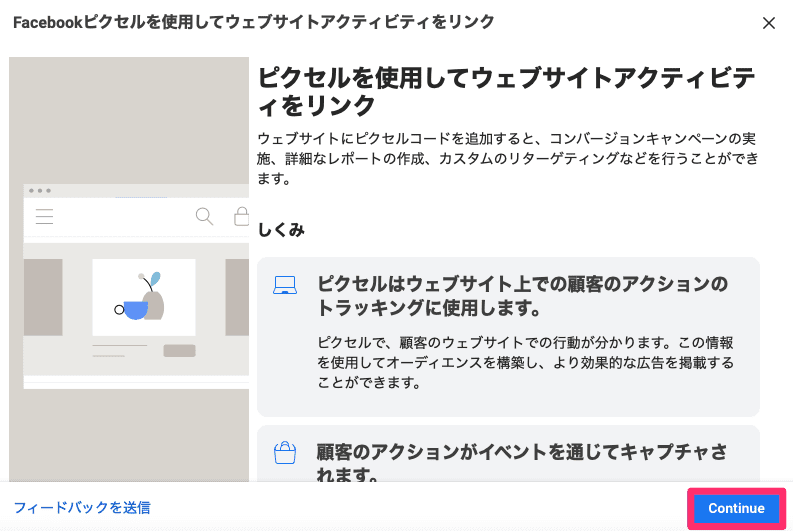
「Continue」をクリックします。
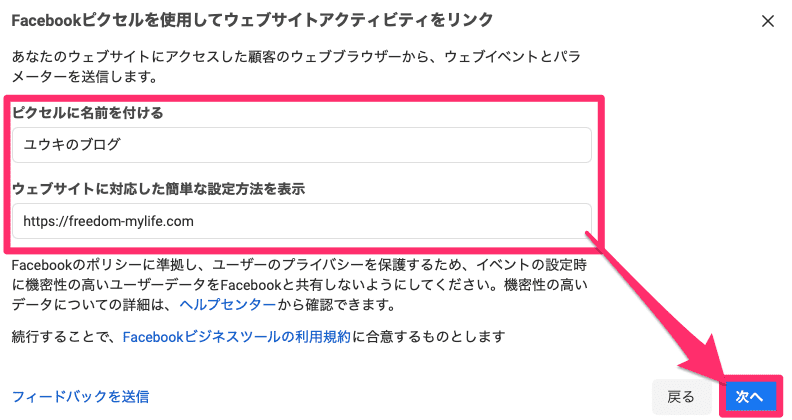
任意のピクセル名とサイトのURLを入力したら、「次へ」をクリックしてください。
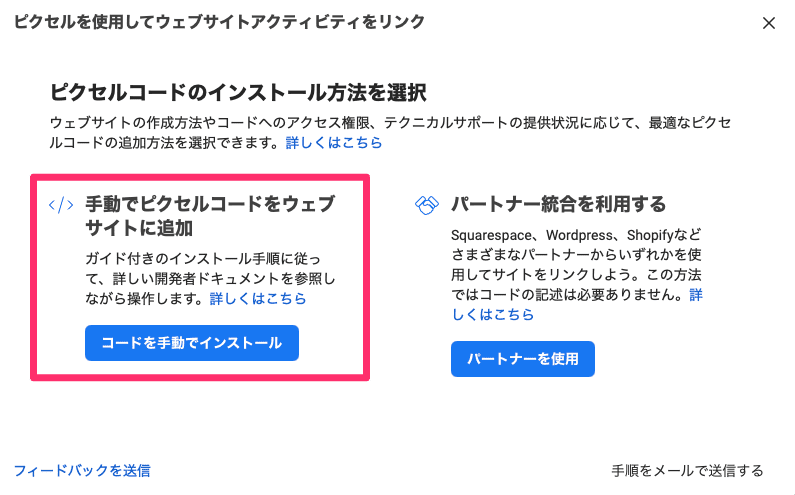
「コードを手動でインストール」をクリックします。
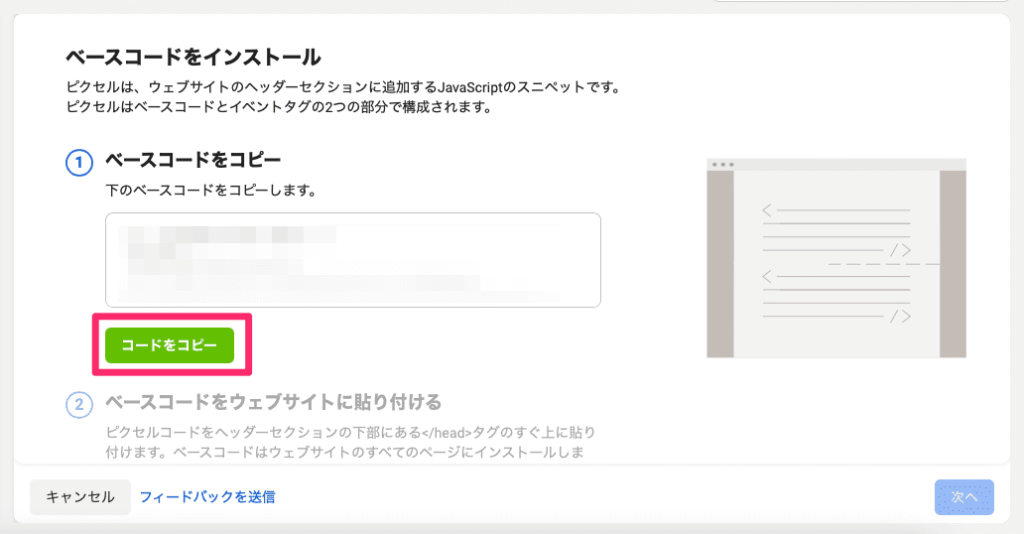
表示されたコードをコピーしてください。
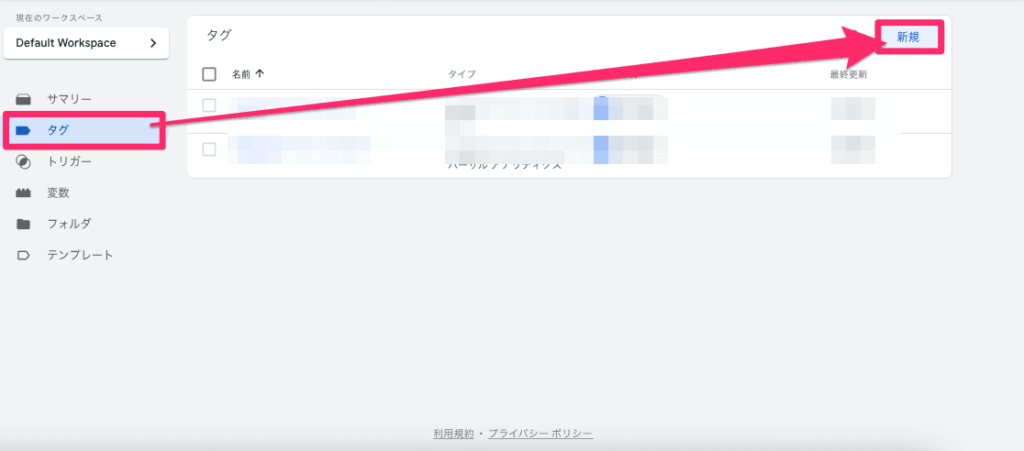
Googleタグマネージャーにアクセスをして、「タグ」→「新規」とクリックします。
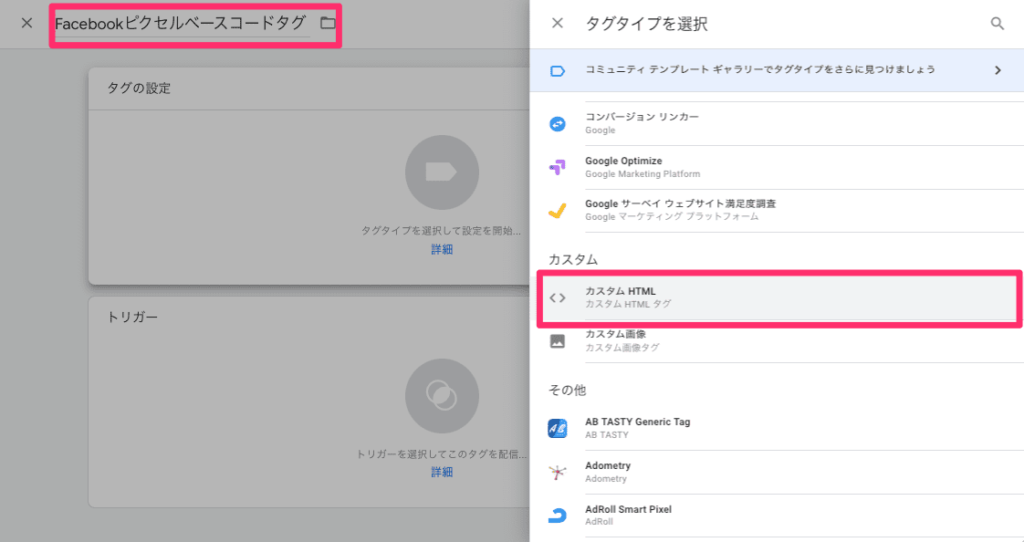
タグの名前を入力して、タグタイプは「カスタムHTML」を選択してください。
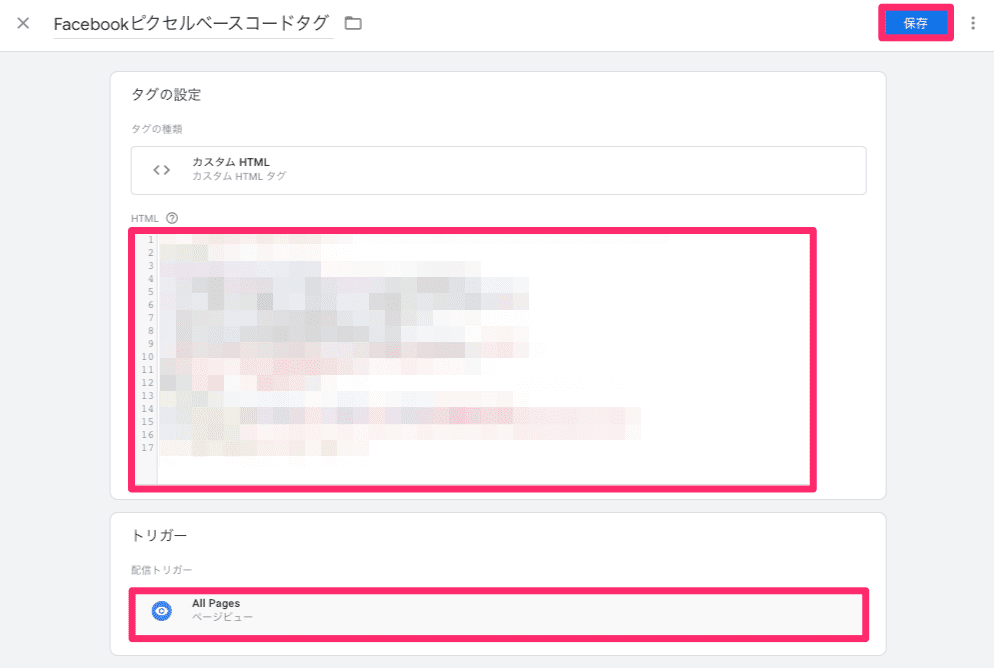
コピーしたコードを貼り付けて、トリガーは「All Pages」を選択。
「保存」をクリックしましょう。
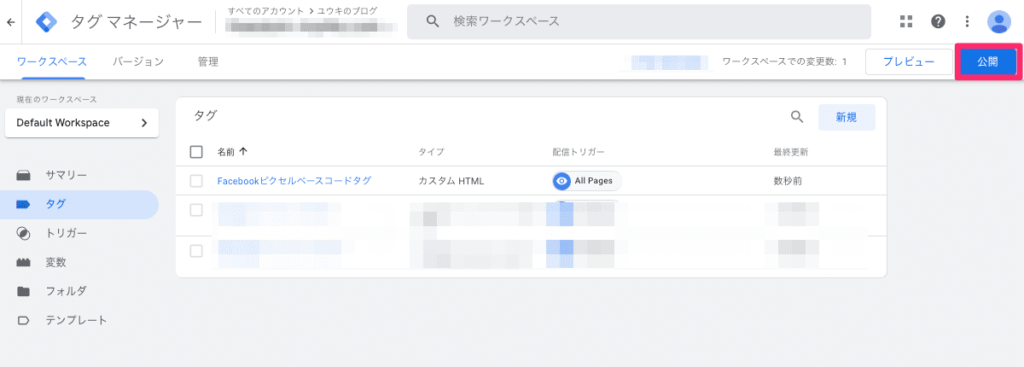
「公開」をクリック。
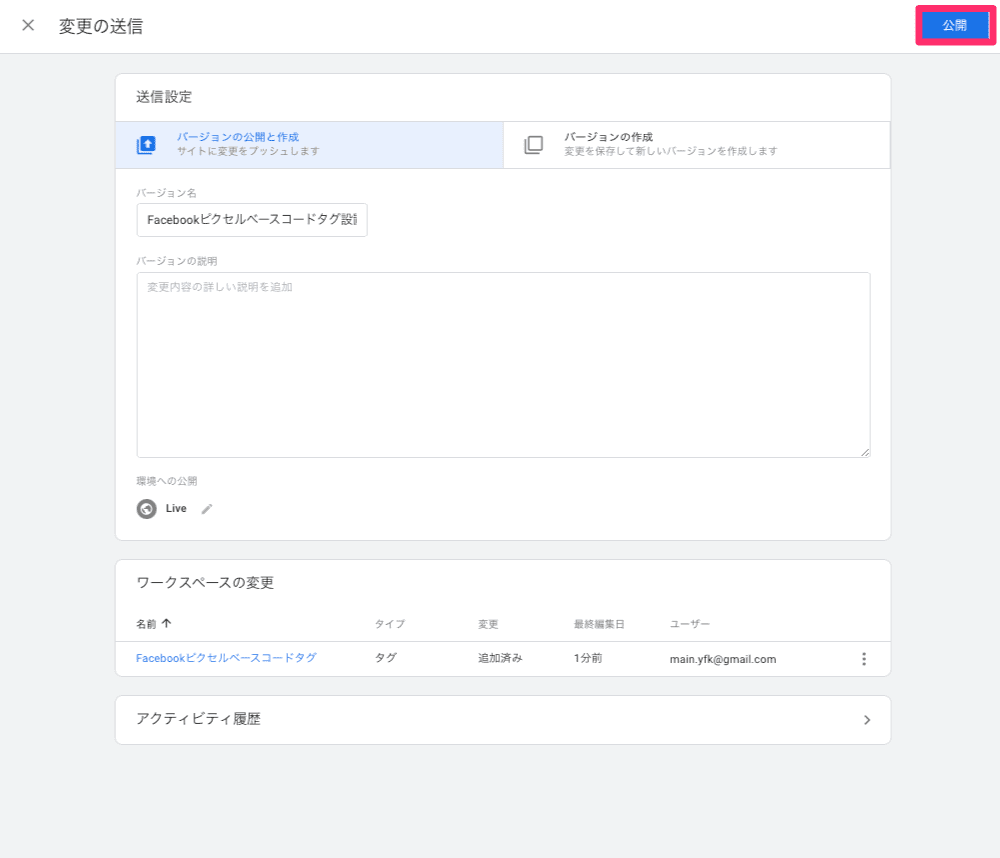
バージョン名やバージョンの説明を入力したら、「公開」をクリックして完了です。
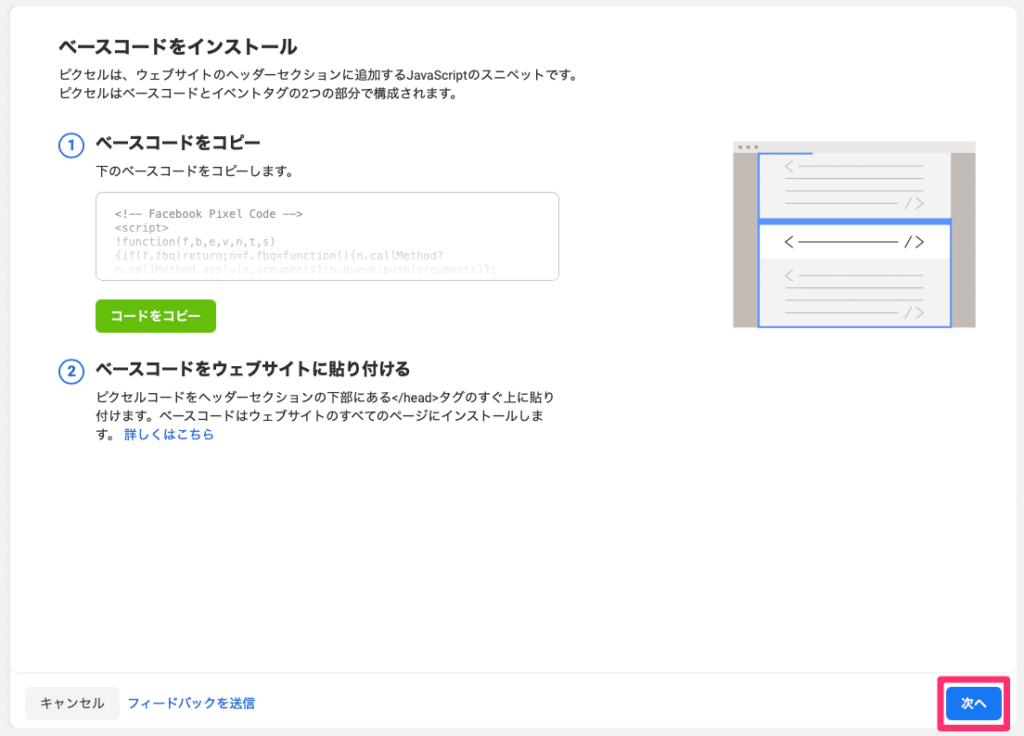
ビジネスマネージャに戻り、「次へ」をクリックしましょう。
これでFacebookピクセルベースコードタグの導入は完了です。
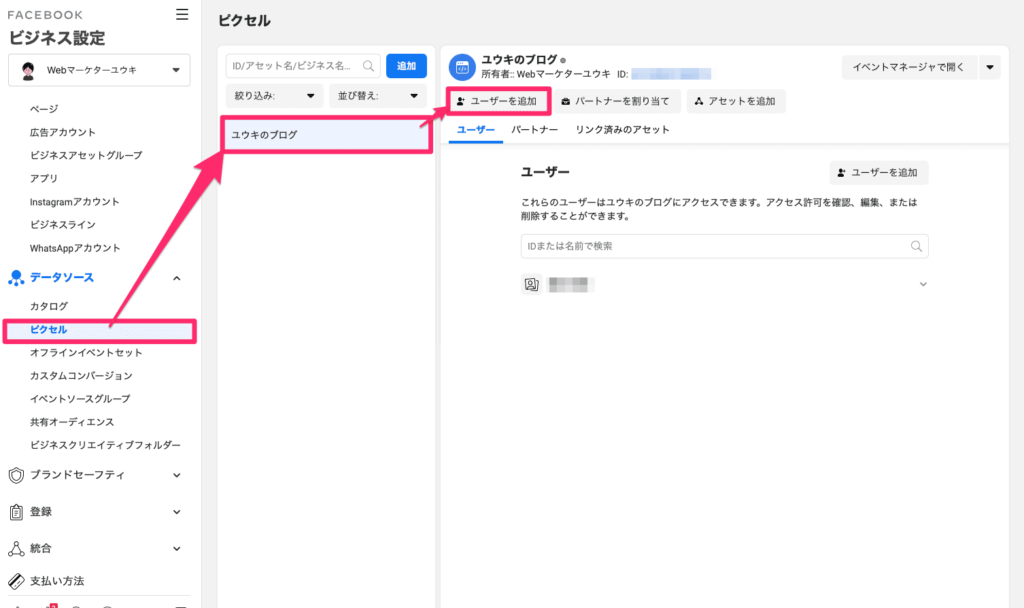
次にピクセルにユーザー権限を与えていきます。
ビジネス設定から「ピクセル」→「ピクセル名」→「ユーザーを追加」をクリックしてください。
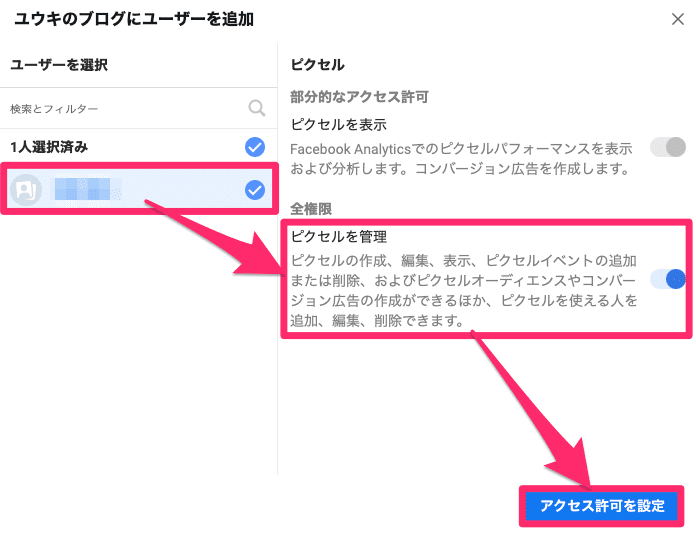
ユーザーの追加で自分を選択し、全権限にチェックを入れて、「アクセス許可を設定」をクリックしましょう。
これでユーザー権限の追加は完了です。
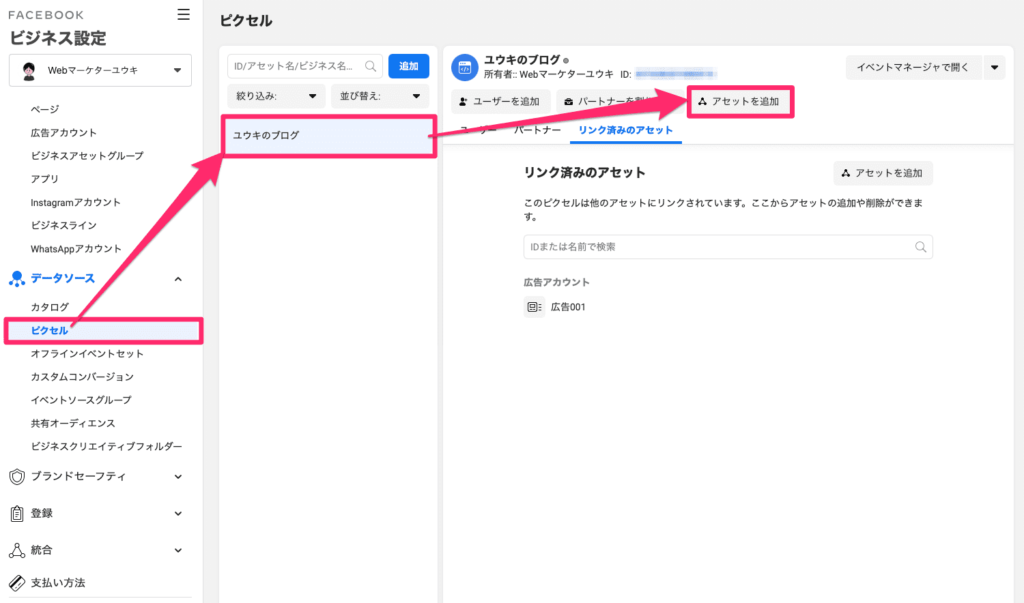
次にピクセルと広告を連携させます。
ビジネス設定から「ピクセル」→「ピクセル名」→「アセットを追加」をクリックしてください。
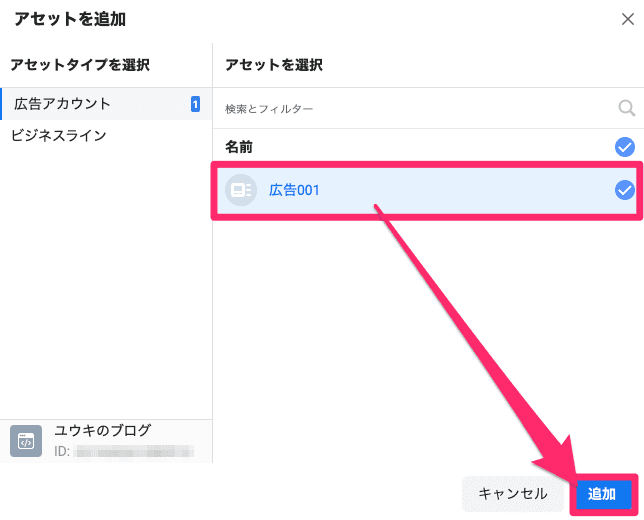
広告アカウントを選択して、「追加」をクリックしましょう。
これでピクセルと広告を連携は完了です。
Facebookピクセルイベントコードタグ
Facebookピクセルイベントコードタグとは、導入することで広告のアクセス数やコンバージョンを測定してくれます。
それでは、コードを発行してGoogleタグマネージャーに導入していきましょう。
まずは下記のページにアクセスしてください。
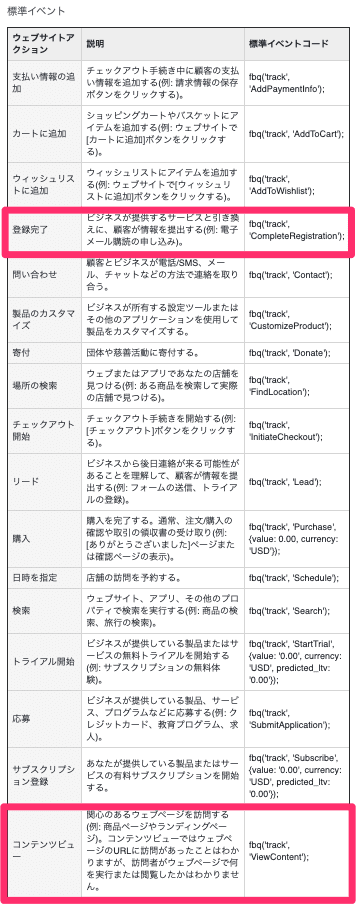
「登録完了」と「コンテンツビュー」のコードをコピーしてください。
コンテンツビューはランディングページのアクセス数を測定してくれ、登録完了はメールアドレスの登録者数を測定してくれます。
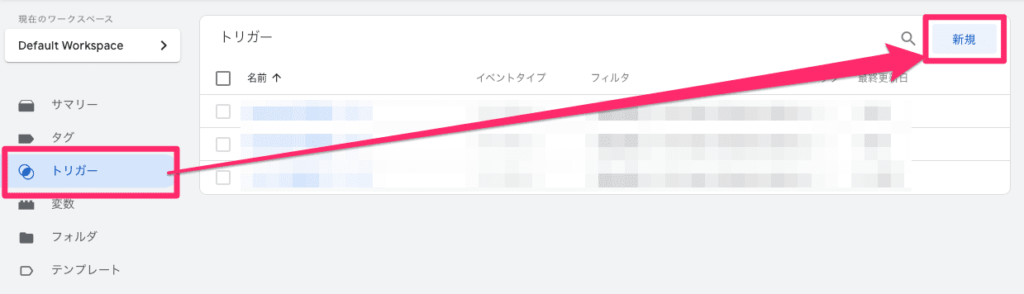
Googleタグマネージャーにアクセスして、「トリガー」→「新規」の順にクリックします。
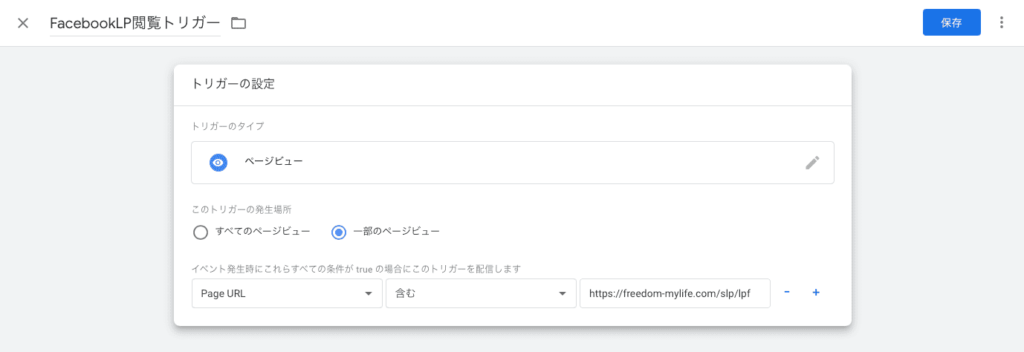
ランディングページが閲覧されたときのトリガーを設定します。
トリガーのタイプは「ページビュー」を選択。
このトリガーの発生場所は「一部のページビュー」を選択。
イベント発生の条件は「PageURL」「含む」を選択し、ランディングページのURLを入力。
「保存」をクリックして完了です。
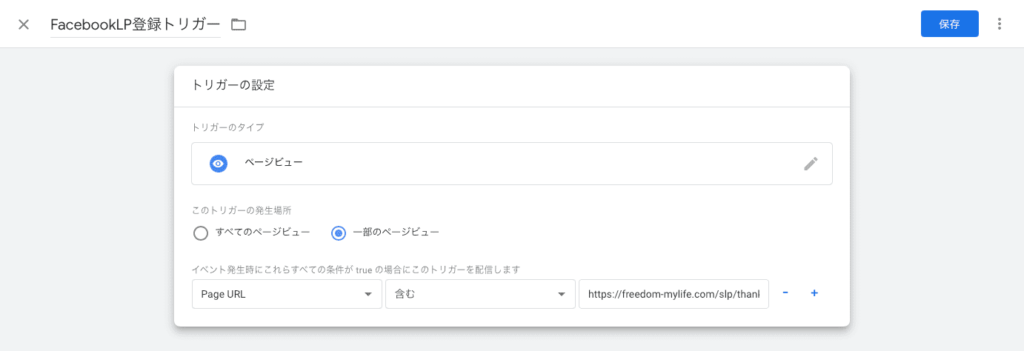
メルマガに登録されたときのトリガーを設定します。
トリガーのタイプは「ページビュー」を選択。
このトリガーの発生場所は「一部のページビュー」を選択。
イベント発生の条件は「PageURL」「含む」を選択し、サンキューページのURLを入力。
「保存」をクリックして完了です。
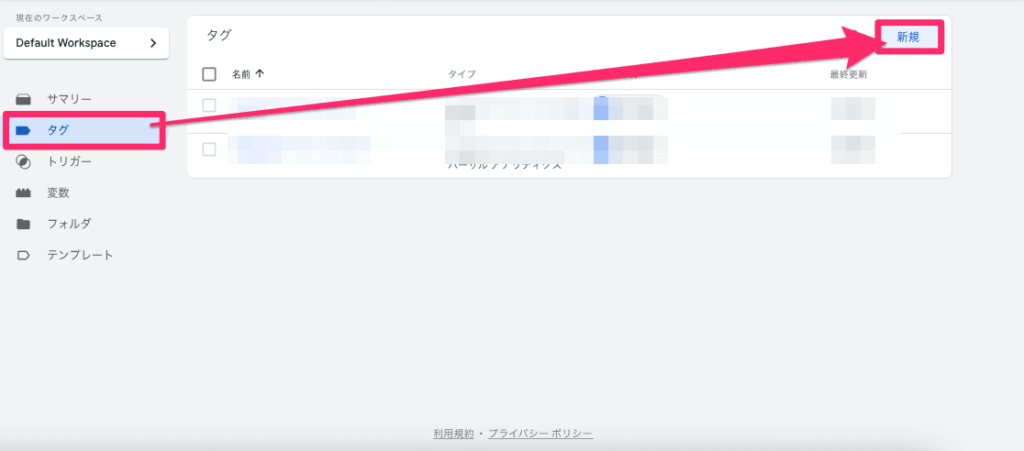
タグの設定を行いましょう。
「タグ」→「新規」という順でクリックしてください。
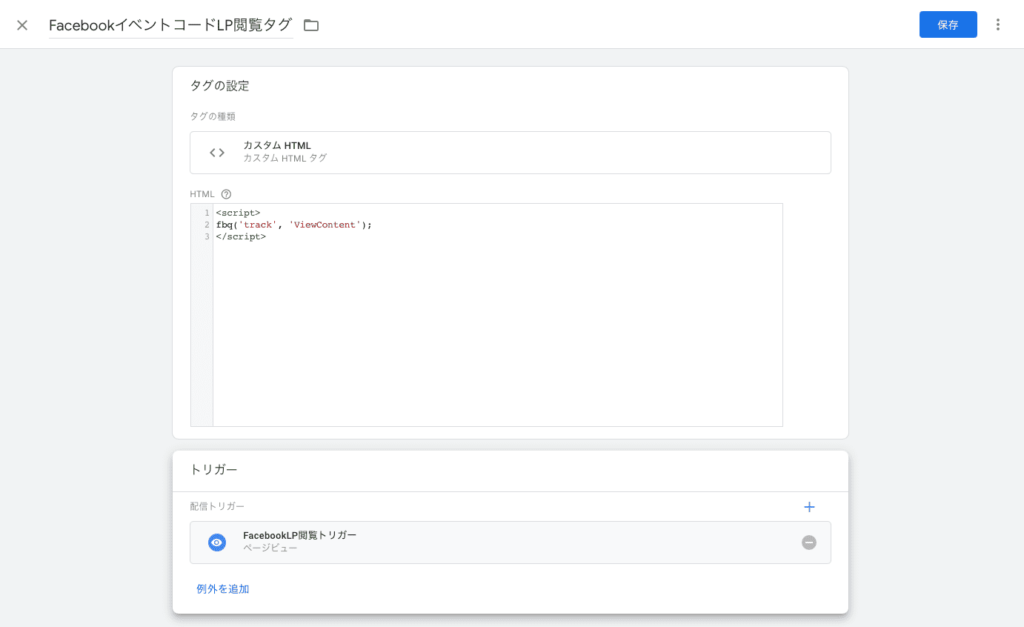
ランディングページが閲覧されたときのタグを設定します。
タグの種類は「カスタムHTML」を選択。
HTMLにコピーしたコンテンツビューのコードを貼り付けます。
トリガーは先程設定した、ランディングページが閲覧されたときのトリガーを選択します。
「保存」をクリックして完了です。
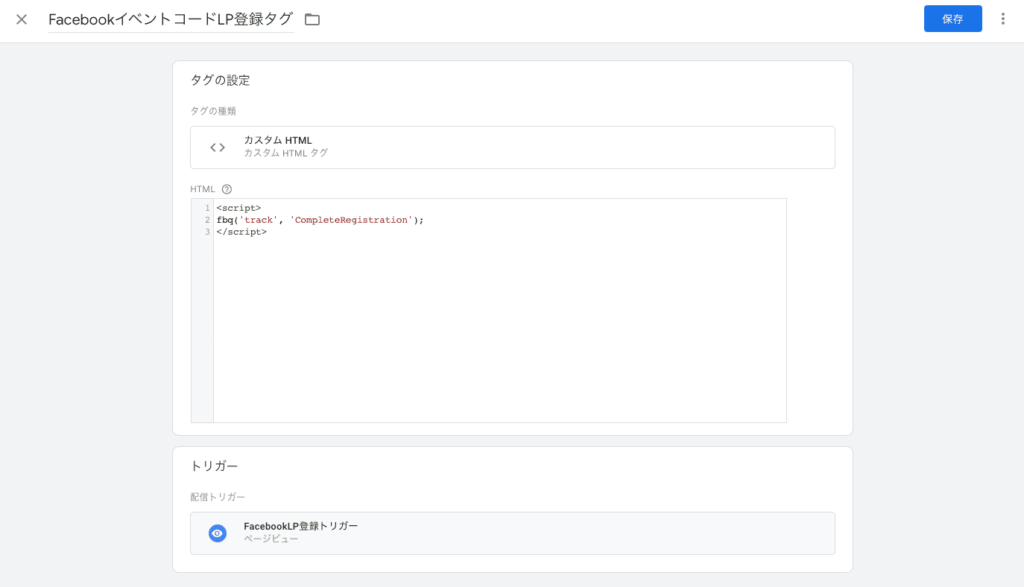
メルマガに登録されたときのタグを設定します。
タグの種類は「カスタムHTML」を選択。
HTMLにコピーした登録完了コードを貼り付けます。
トリガーは先程設定した、メルマガに登録されたときのトリガーを選択します。
「保存」をクリックして完了です。
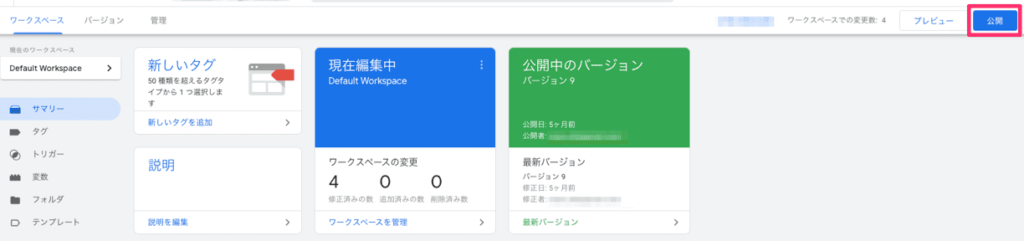
「公開」をクリック。
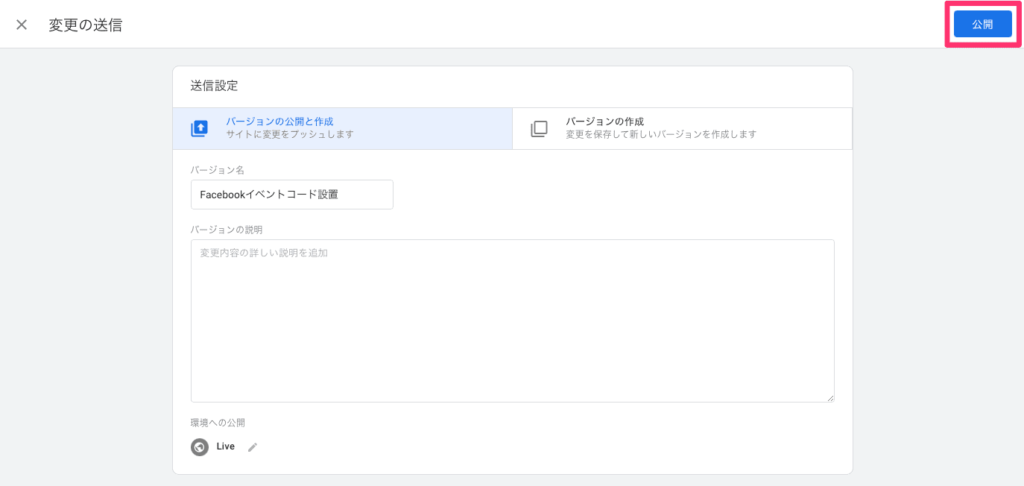
バージョン名やバージョンの説明を入力したら、「公開」をクリックしましょう。
これで、Facebookピクセルイベントコードタグの導入は完了です。
ドメインを認証する
これでコードの設定は完了ですな!
うむ。
次はドメイン認証をしていこう!
ドメイン認証とは、「この広告は○○ブログ運営者である僕が運用していますよ!」とお知らせすることです。
ドメイン認証をしないと、「この広告はちゃんとした人が運用しているのかな…?」と疑問を持たれるので、Meta広告を最適化することができません。
Meta広告を最大限活かすためには、必ずドメイン認証を済ませましょう!
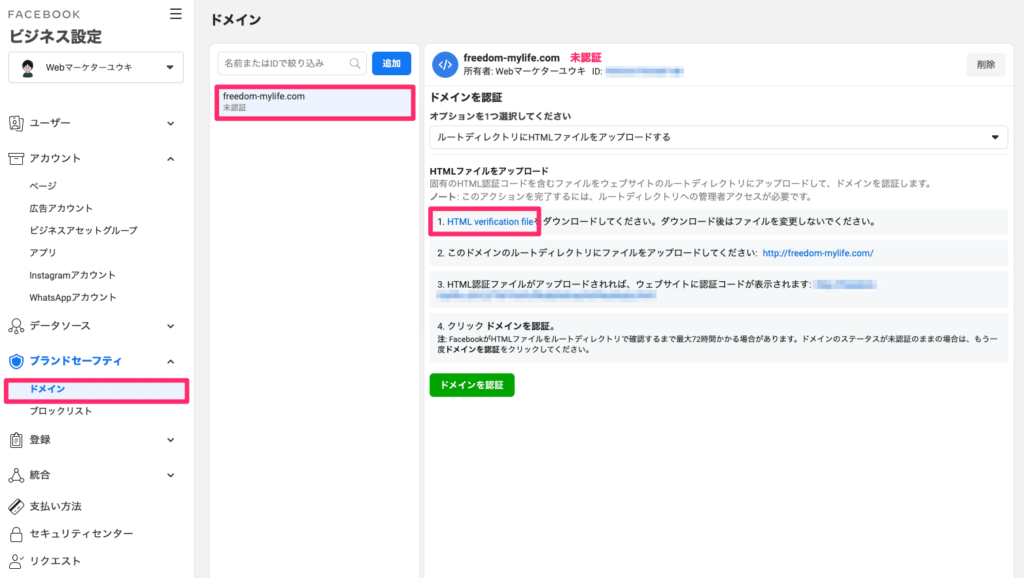
ビジネス設定から「ドメイン」→「未承認のドメイン」→「ルートディレクトリにHTMLファイルをアップロードする」の順にクリックします。
HTMLファイルをクリックしてダウンロードしてください。
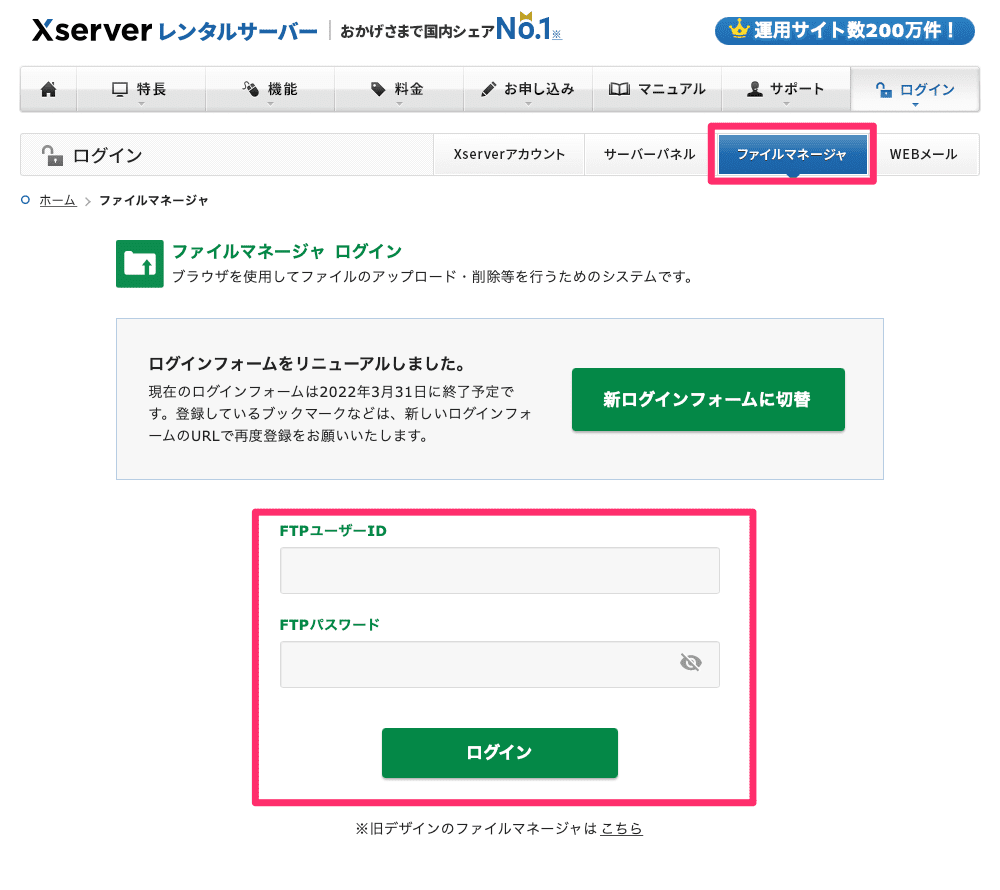
エックスサーバーのファイルマネージャにログインします。
(エックスサーバーを使っていない場合は、FFFTPソフトを使ってください。)
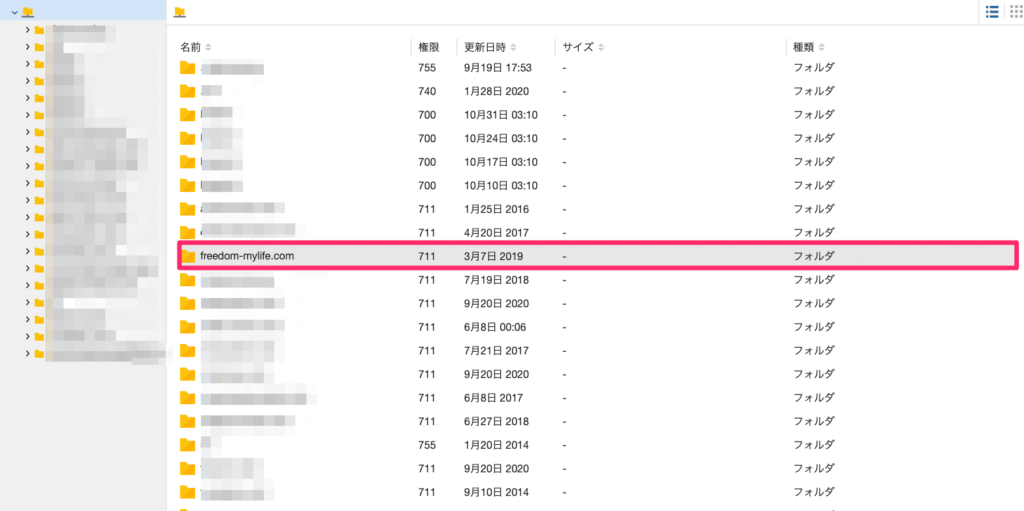
認証させるドメインを選択しましょう。
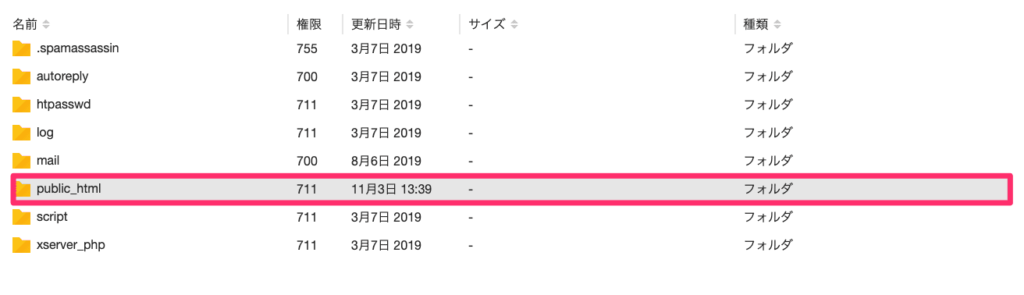
「public_html」を選択します。
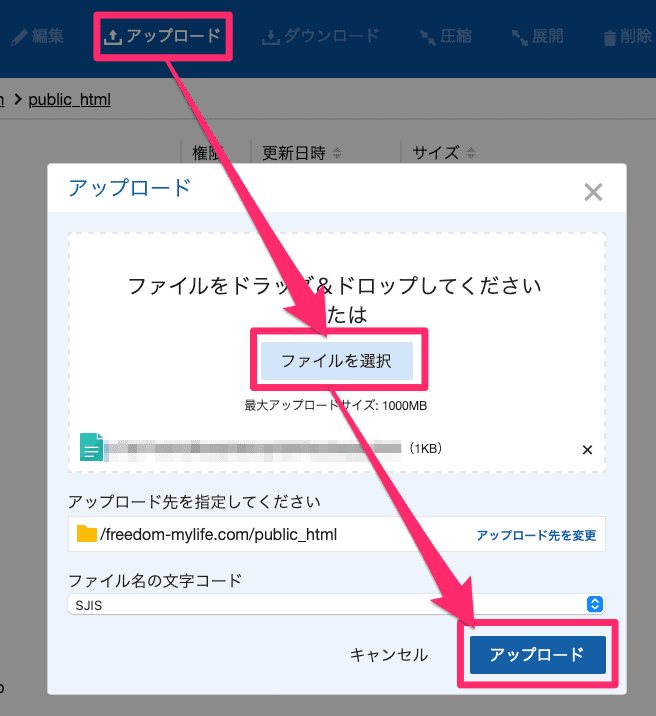
「アップロード」→「ファイルを選択(ダウンロードしたHTMLファイルを選択)」→「アップロード」の順にクリックしてください。
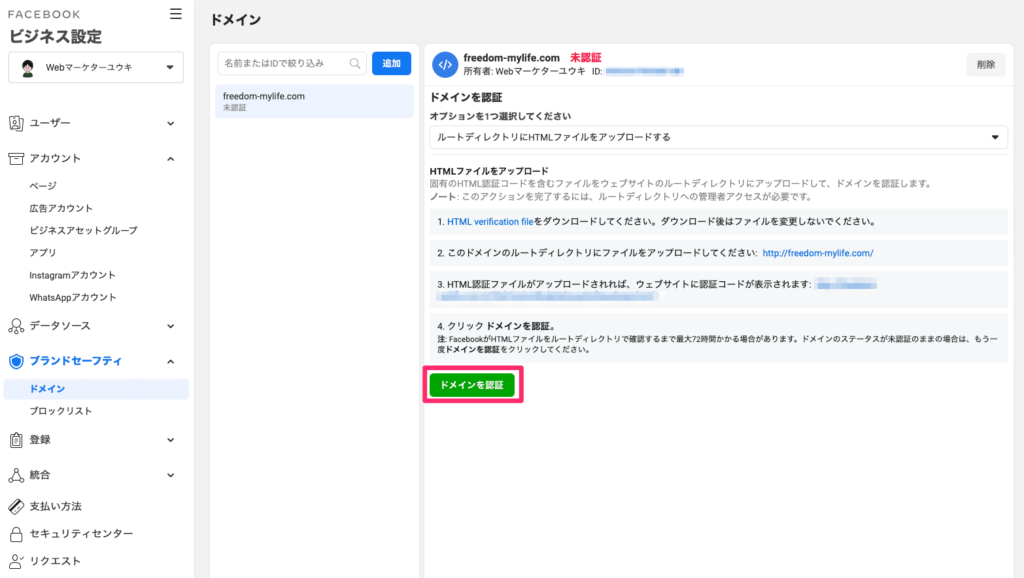
アップロードが完了したらビジネスマネージャにもどり、「ドメインを認証」をクリック。
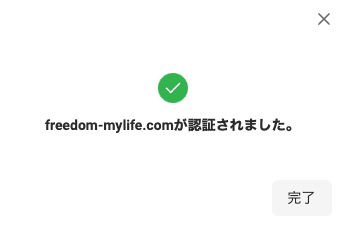
「認証されました」と表示されたら、ドメイン認証は完了です!
合算イベントを設定する
ドメイン認証も完了したよ!
うむ。
次は合算イベントの設定だよ!
合算イベントとは、iOS14以降のiPhone利用者のイベント測定を行なってくれる機能です。
この設定をしないと、iOS14以降のiPhoneを使っている人のイベント測定ができないので、Meta広告の精度が落ちてしまいます。
Meta広告の精度を上げるためには、必ず設定しましょう!
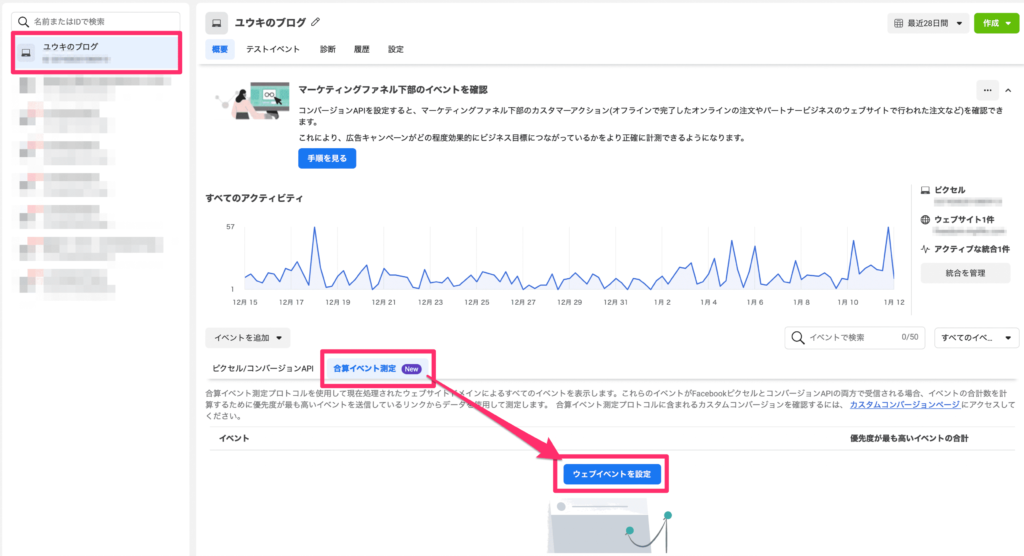
イベントマネージャから「ドメイン認証したピクセル」→「合算イベント測定」→「ウェブイベントを測定」という順でクリックします。
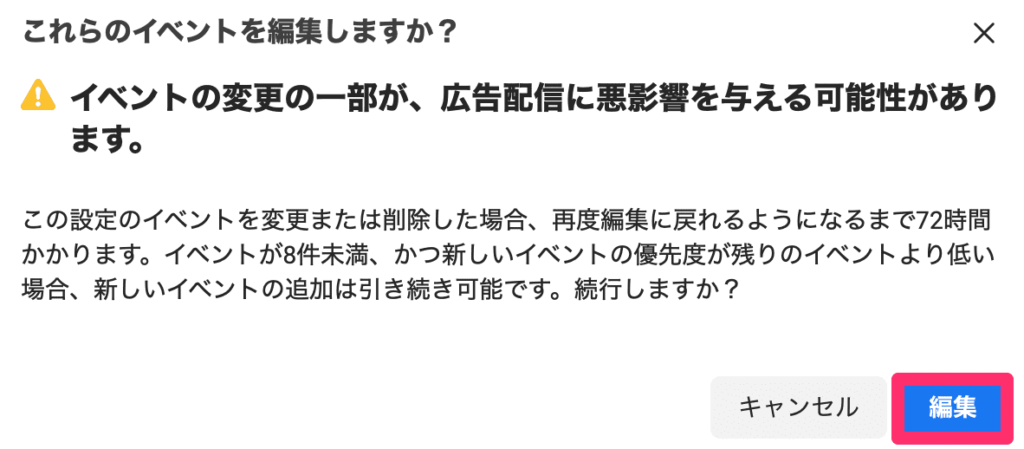
「編集」をクリックしてください。
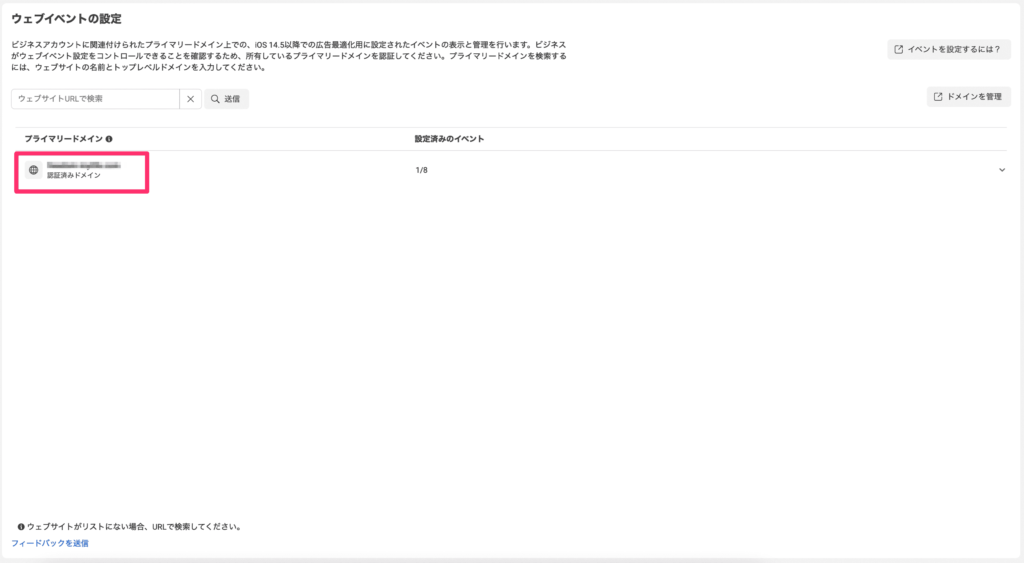
認証済みのドメインをクリックしましょう。
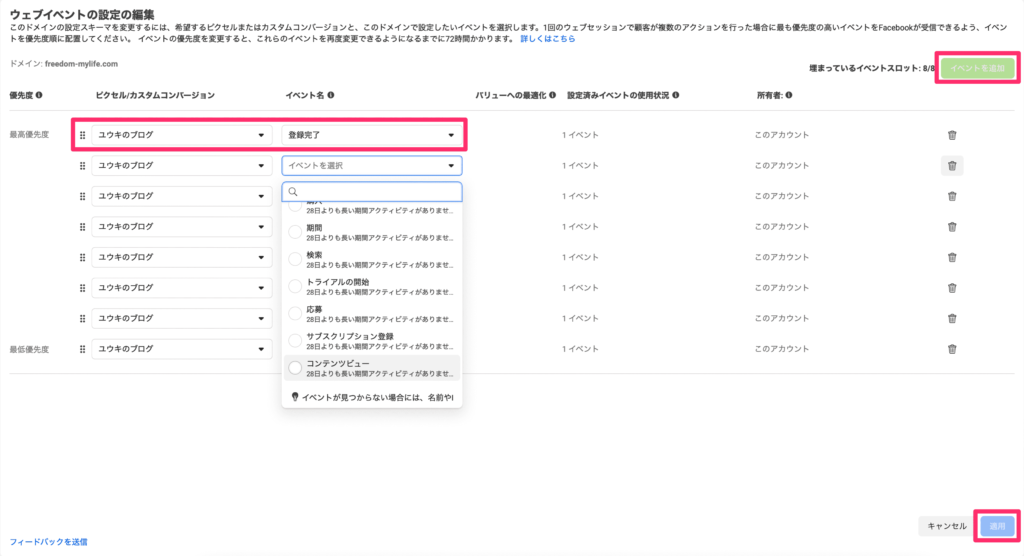
イベントを8つまで登録できるので、「イベントを追加」からピクセルとイベント名を追加して、「適用」をクリックします。
ここでポイントなのが、イベントに優先度があることです!
2つ以上のイベントが同時に起こった場合は、優先度の高いイベントが測定されます。
例えば、メールアドレスの取得が目的の場合は、最高優先度に「登録完了」を設定して、最低優先度に「コンテンツビュー」を設定します。
この場合、ランディングページを読まれてメルマガに登録されると「登録完了」が測定されて、メルマガに登録されないと「コンテンツビュー」が測定されます。
優先度の高いイベントは上位に設定しましょう!

チェックを入れて「適用」をクリックしたら、合算イベントの設定は完了です!
広告を出す
夫よ。
設定が長いからだいぶ疲れたぞ。
ここからはいよいよ広告運用の開始だ!
実際に広告を出していくよ( ´ ▽ ` )ノ
広告を出すまでの流れは次の3つ!
Check
1.キャンペーンの設定
2.広告セットの設定
3.広告の設定
キャンペーンの設定
キャンペーンでは、Meta広告の目的や予算などを設定します。
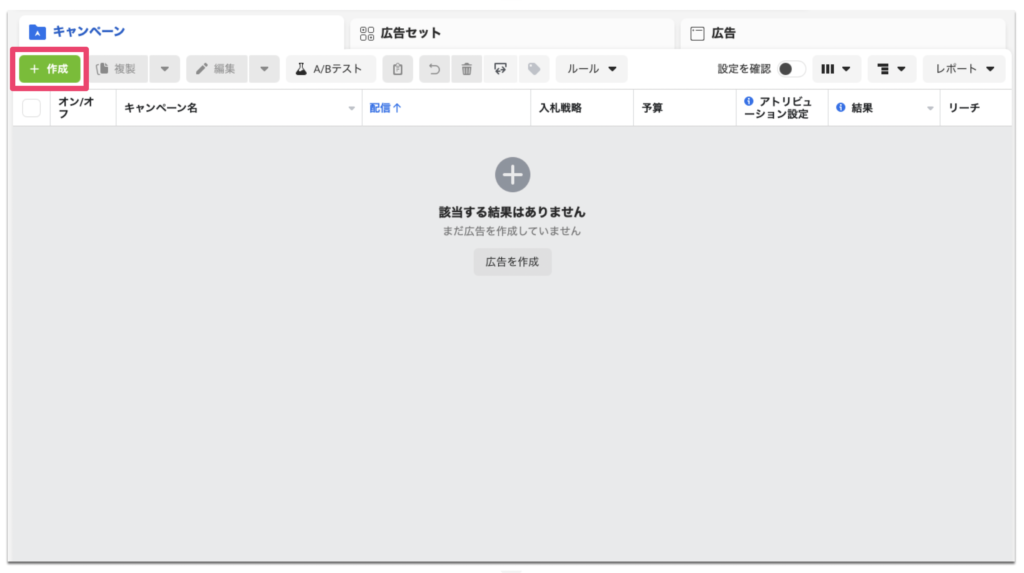
広告マネージャから「作成」をクリックします。
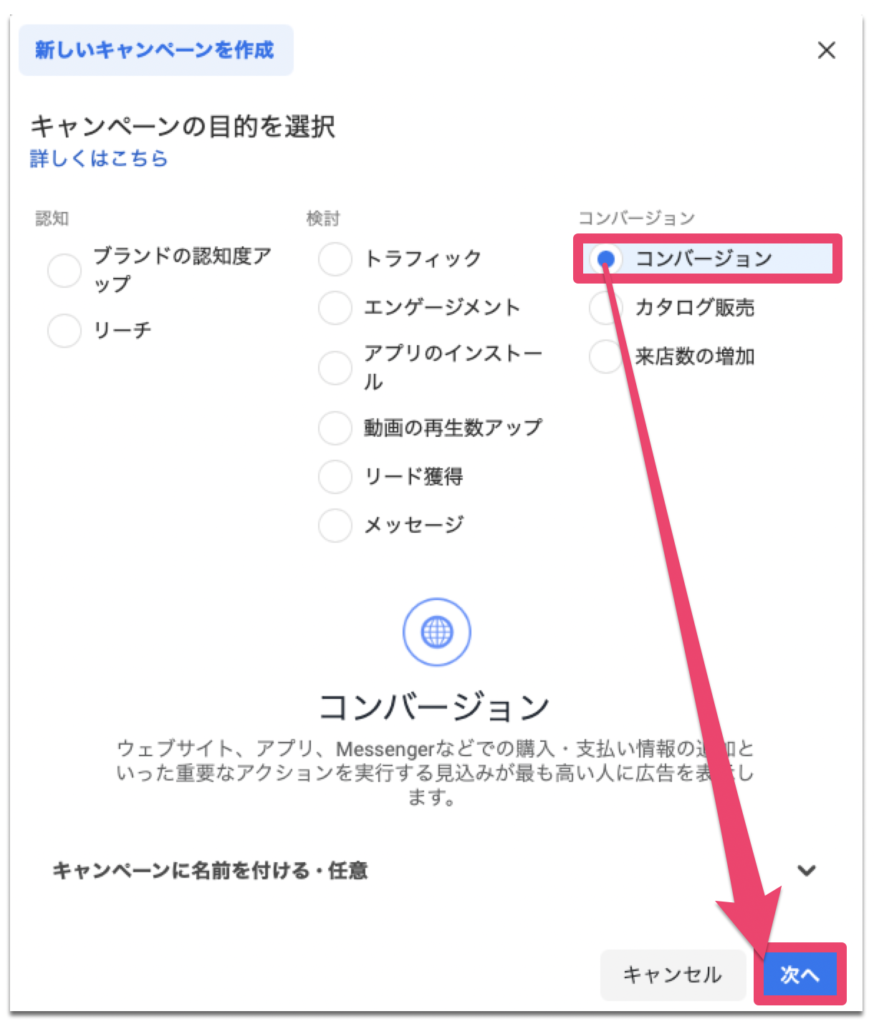
キャンペーンの目的は「コンバージョン」を選択しましょう。
コンバージョンとは、簡単に言えばメルマガなどの顧客リストを取得することであり、Meta広告が最も得意とすることです!
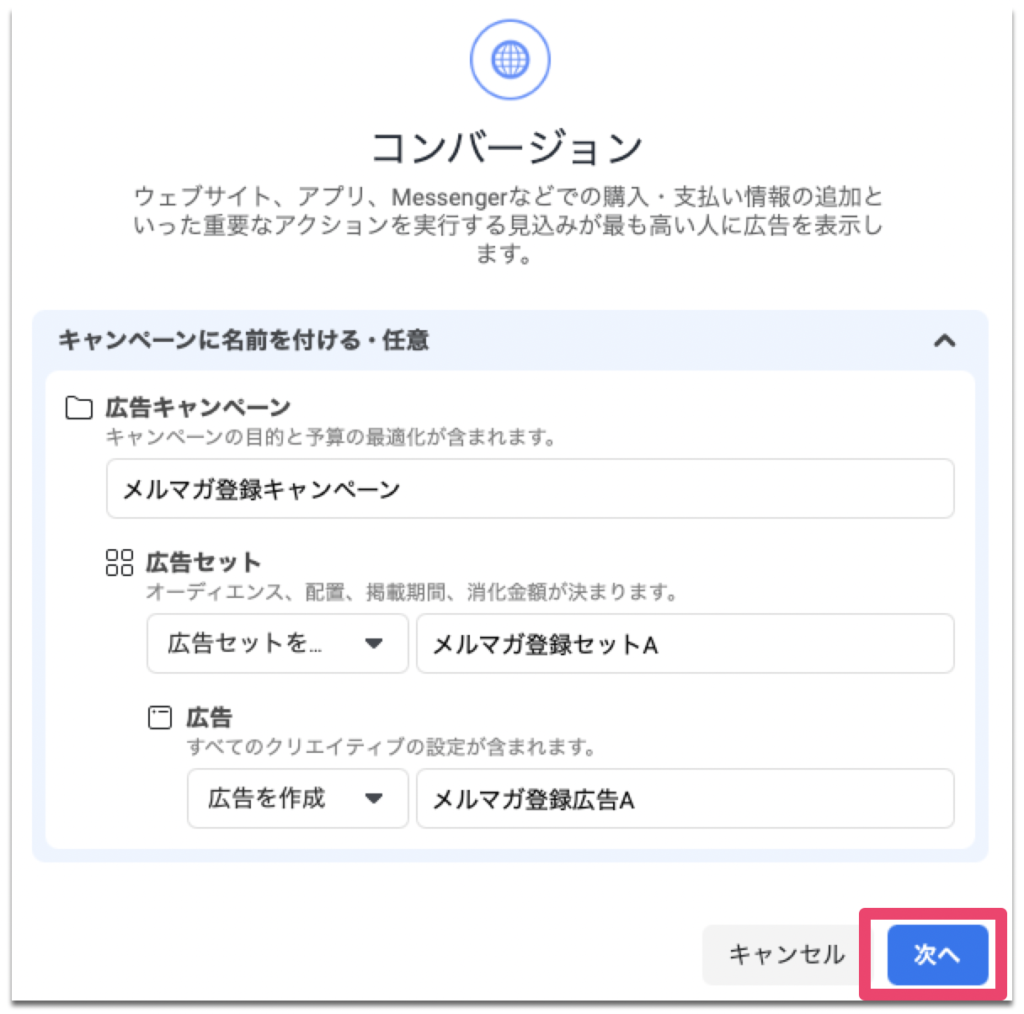
「広告キャンペーン」「広告セット」「広告」に任意の名前を付けます。
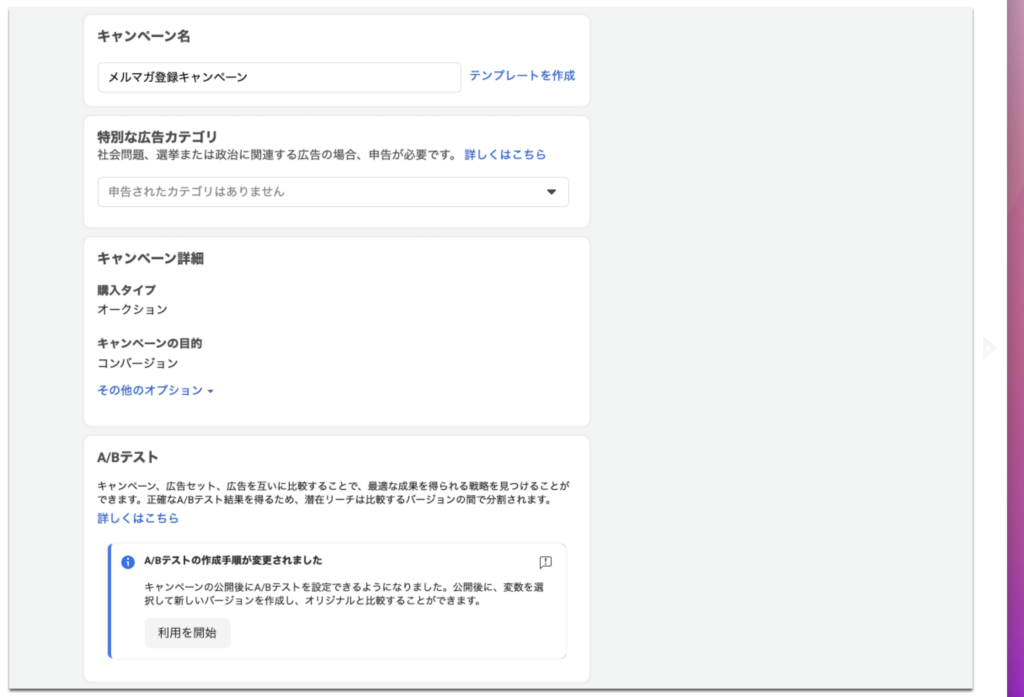
次に予算を設定します。
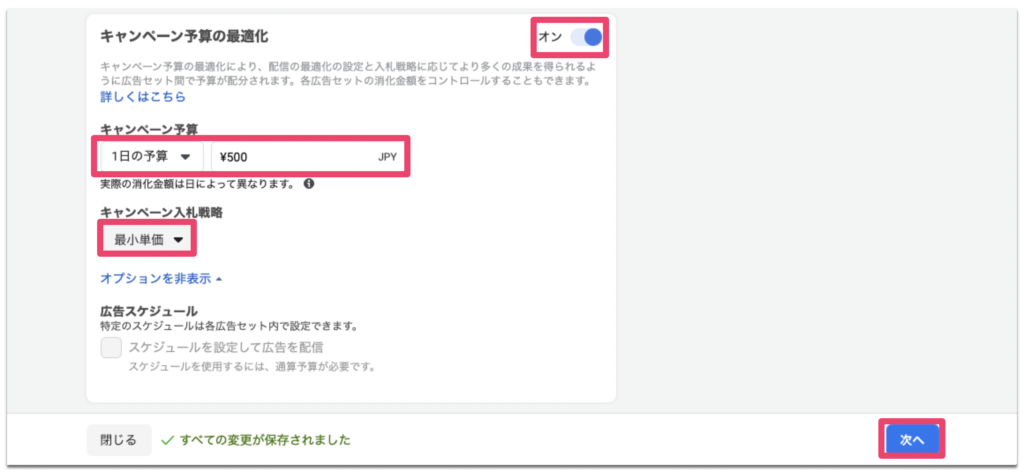
「キャンペーン予算の最適化」をオンにして、1日の予算を入力します。
500円程度の低い予算からはじめて、徐々に増やしていくのがおすすめです!
「キャンペーン入札価格」は最小単価(最も安い単価で顧客リストを取得するよう最適化する)を選択しましょう。
広告セットの設定
広告セットでは、主にターゲットの設定をしていきます。
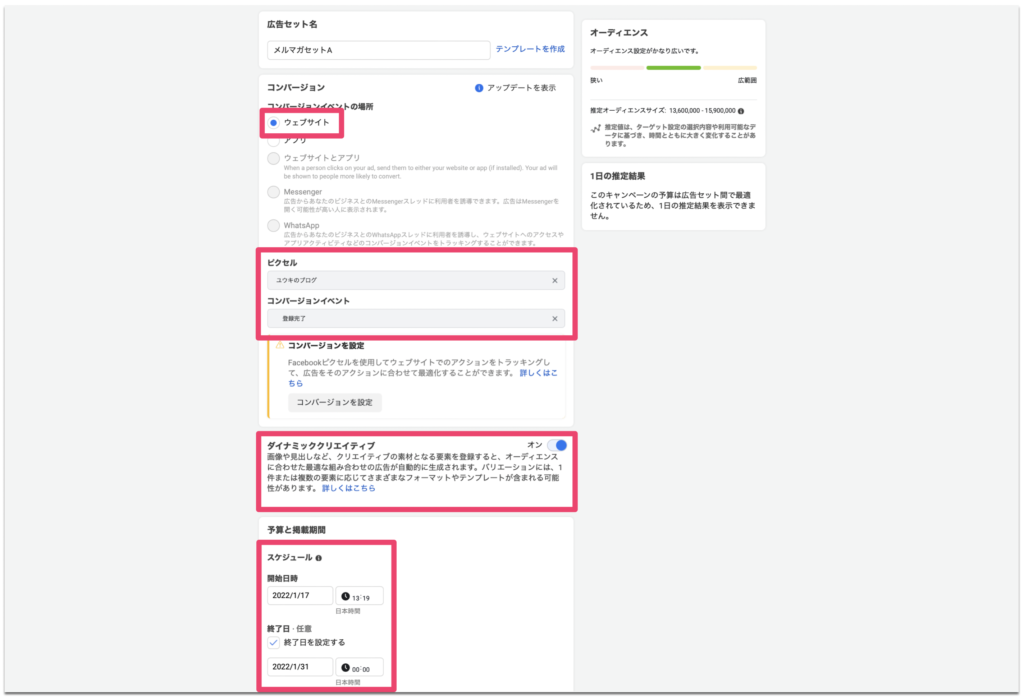
コンバージョンは「ウェブサイト」を選択して、ピクセルとコンバージョンイベントを設定します。
コンバージョンイベントは「登録完了」を選べばOKです!
「ダイナミッククリエイティブ」とは複数の広告から最適な組み合わせを選んでくれる機能なので、オンにしておきましょう。
広告の開始日時と終了日も設定しましょう!
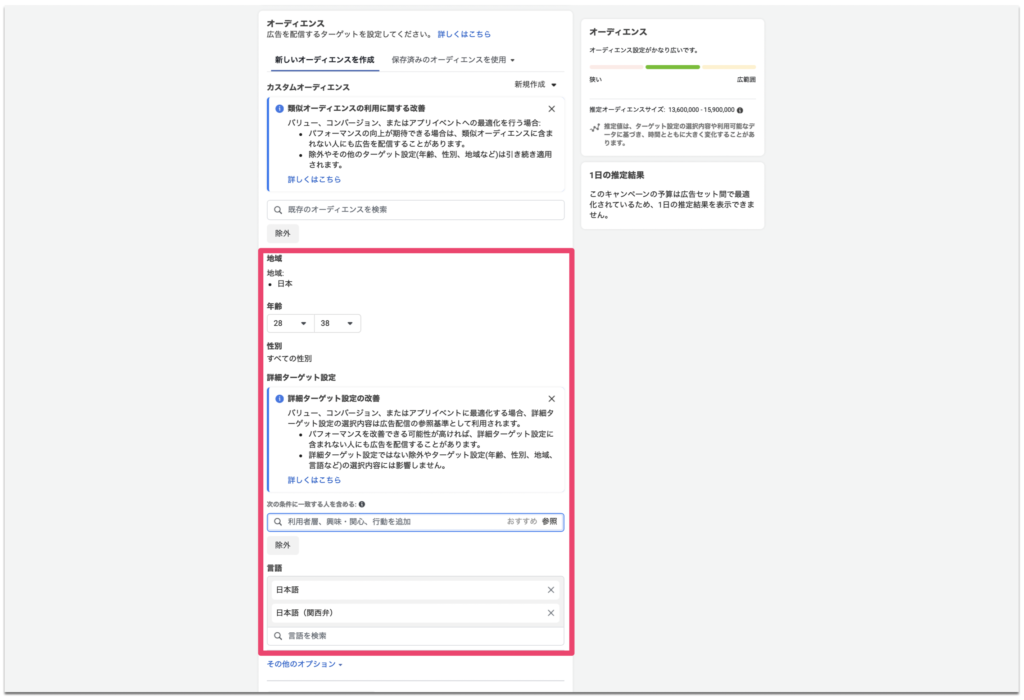
ターゲットの地域、年齢、性別、言語などを選択します。
年齢は狙っているターゲットのプラスマイナス5歳ぐらいを目安にすると良いです。
性別は特にこだわりがなければ、設定しないでも構いません。
言語は「日本語」と「日本語(関西弁)」の2つを選択しておきましょう。
右上のオーディエンスは、ターゲットの広さを表しています。
狭すぎず広すぎず、緑色に収まるぐらいがベストです!
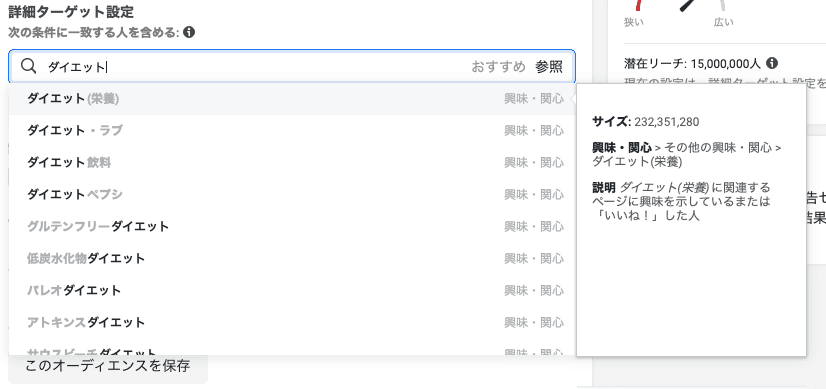
「詳細ターゲット設定」には、あなたのビジネスに関連したキーワードを一つ選びましょう。
そのキーワードに興味を持っている人を集客しやすくなります!
もしも複数のキーワードを選択したい場合は、別の広告セットを作成しましょう。
広告セットを分けて運用することで、データの測定がしやすくなります!
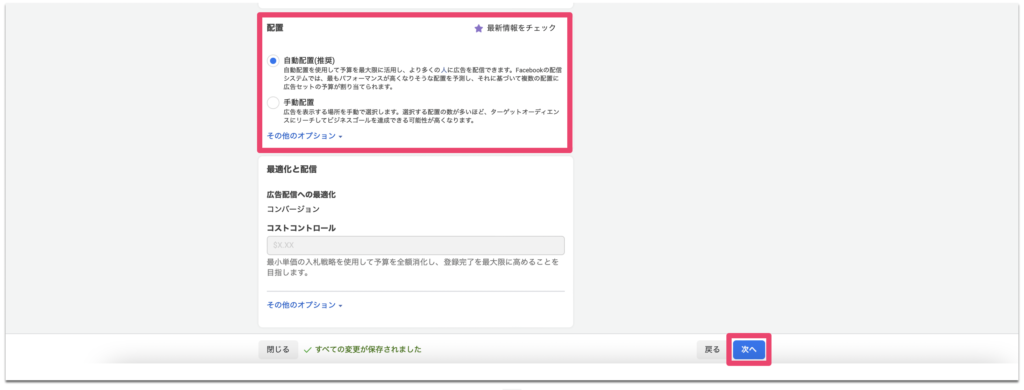
広告の配置は「自動配置」がおすすめ!
最もコスパが良くなる配置を予測し、実行してくれます^^
広告の設定
広告の設定では、広告やテキストなどの設定をしていきます。
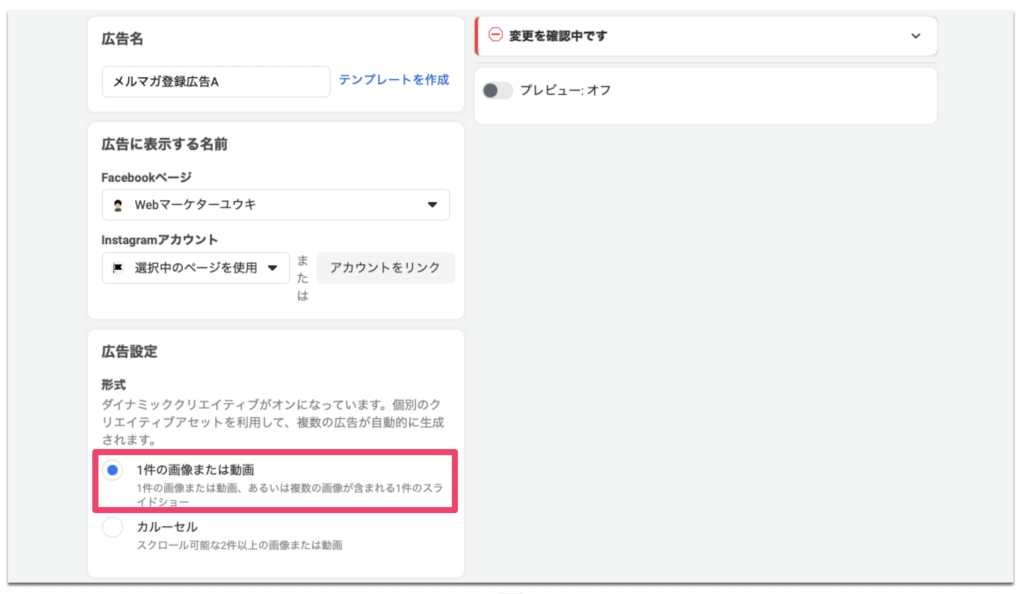
「1件の画像または動画」をクリックしてください。
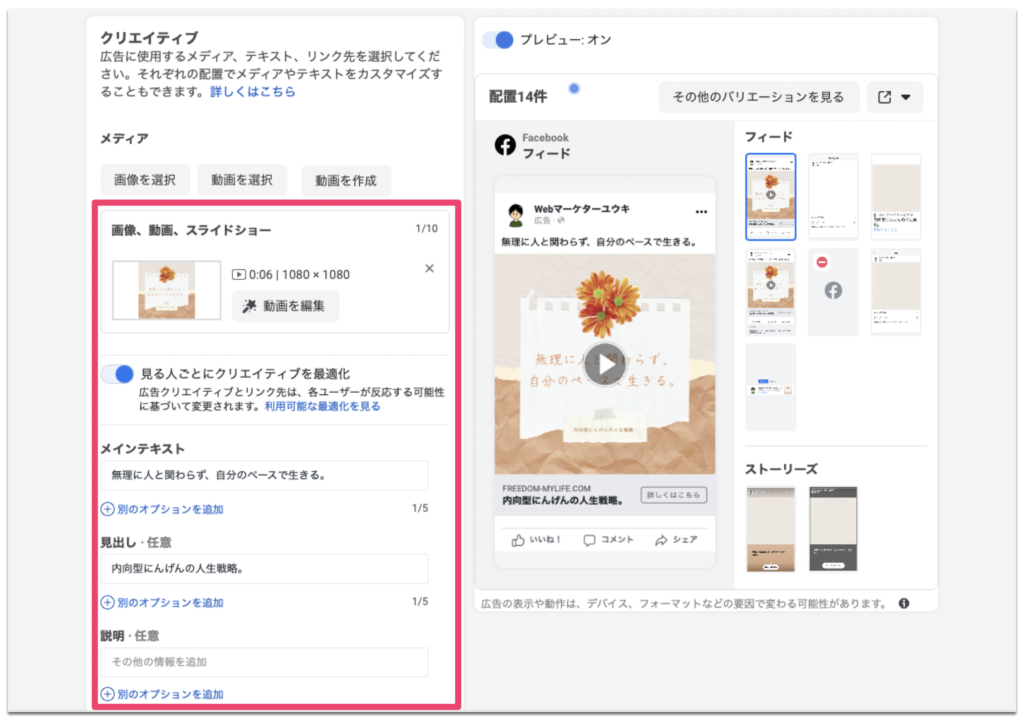
メディアは、先ほど作った広告の画像や動画を選択します。
プレビューを見ながら、メインテキストや見出しも入力しましょう。
広告、メインテキスト、見出しは2〜3個程度設定してみると良いです。
最もコンバージョンの高くなる組み合わせを自動で割り出してくれます!
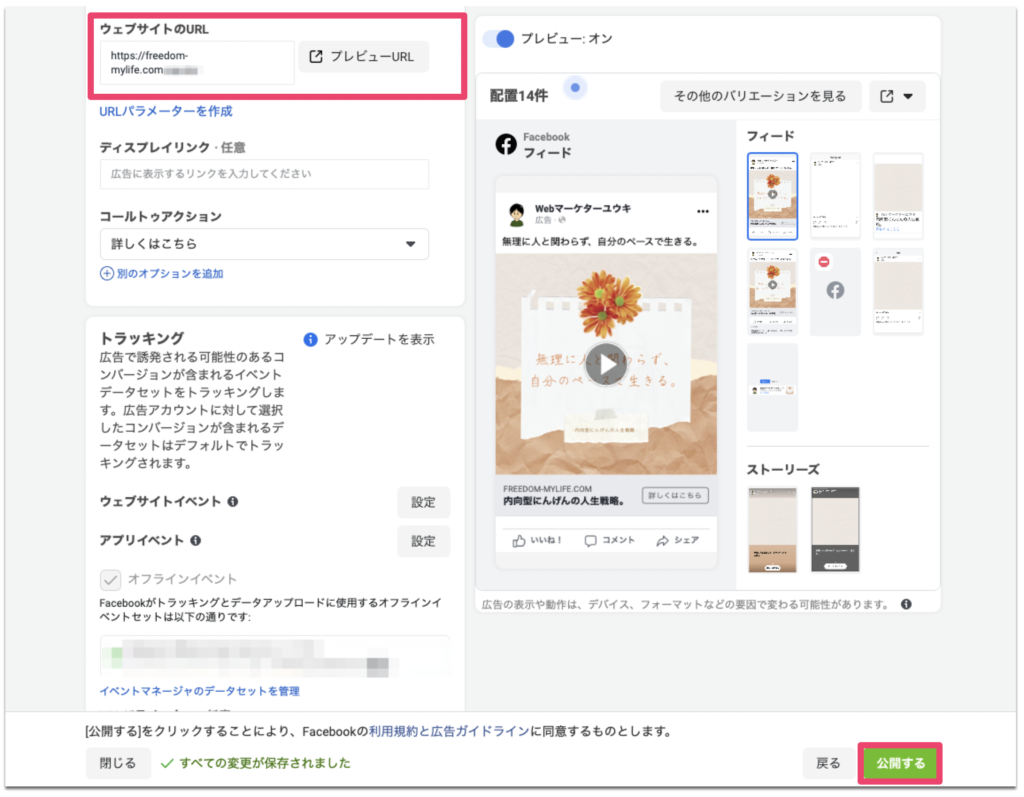
ウェブサイトのURLを入力したら、設定は完了です。
「公開する」をクリックして、審査に通ると広告がアクティブになります!
ポリシー違反の場合は審査に通らないので、広告や設定を見直しましょう^^
Meta広告の運用ポイントとは?
長かったけど、ようやくMeta広告を出せたよ!
最後に、Meta広告をスムーズに運用していくポイントをお伝えするね。
Check
・予算は徐々に増やす
・様子を見る
・日々改善する
予算は徐々に増やす
Meta広告は、少ない予算からスタートして徐々に金額を上げていくのがおすすめです。
大金をかけても、広告やLPの出来次第では全く集客できない可能性があります。
まずは500円程度からスタートして、調子が良ければ1,000円、2,000円と金額を上げていくのがおすすめです!
様子を見る
Meta広告は、3〜14日程度で広告が最適化されると言われています。
開始1〜2日で集客ができなくても、せめて1〜2週間程度は様子を見た方が良いです。
ある程度様子を見ても集客が上手くいかない場合は、広告や設定を見直しましょう!
日々改善する
Meta広告は、上手く集客ができればある程度は放置してもOKです。
ただ、仕様が変わることが度々ありますし、集客力が落ちることもあり得ます。
コンバージョンを維持するためには、定期的にデータを見返して改善しましょう!
Meta広告の基礎知識・やり方まとめ
Meta広告は、上手く活用すれば低価格でメールアドレスやLINEなどの顧客リストを集められます^^
1日500円程度の低価格から実践できるので、広告初心者にもおすすめです!
今回の記事を参考にしてもらえれば、実際に広告を出せるようになると思います。
検証と改善を繰り返しながら、満足のいく広告運用を目指しましょう!